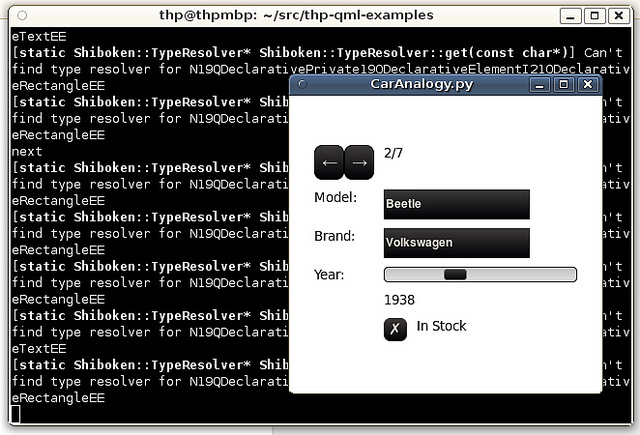Filling-and-reading-QML-UI-forms-from-Python: Difference between revisions
No edit summary |
AutoSpider (talk | contribs) (Rename category "LanguageBindings::PySide" -> "PySide") |
||
| (8 intermediate revisions by 4 users not shown) | |||
| Line 1: | Line 1: | ||
[[Category:PySide]] | |||
[[Category:snippets]] | |||
[[Category:Developing_with_Qt::Qt Quick]] | |||
[[Category:Developing_with_Qt::Qt Quick::QML]] | |||
[[Category:Developing_with_Qt::Qt Quick::Tutorial]] | |||
This [[PySide]] tutorial shows you how to create a "classic" form-based UI with the Colibri QML Components and have it filled and controlled by Python code. There are several ways to do this, and depending on your use case, there might be a better method. Please also note that in this example, the controller code knows a bit about the UI (or rather: the UI has to inform the controller which widgets are to be filled), which might not be desired. | |||
== CarAnalogy.py == | |||
===Define a Car as QObject=== | === Import the required modules === | ||
We need the '''QtCore''' module for QObject, the '''QtGui''' module for QApplication and the '''QtDeclarative''' module for the QML View (QDeclarativeView): | |||
<code> | |||
import sys | |||
from PySide import QtCore, QtGui, QtDeclarative | |||
</code> | |||
=== Define a Car as QObject === | |||
This is simply the Python version of a normal QObject with 4 properties: | This is simply the Python version of a normal QObject with 4 properties: | ||
* '''model''' (String) | * '''model''' (String) - The car name | ||
* '''brand''' (String) | * '''brand''' (String) - The company who made the card | ||
* '''year''' (int) | * '''year''' (int) - The year it was first produced | ||
* '''inStock''' (bool) | * '''inStock''' (bool) - If the car is still in stock at the warehouse | ||
<code> | |||
class Car(QtCore.QObject): | |||
def ''init''(self, model='', brand='', year=0, in_stock=False): | |||
QtCore.QObject.''init''(self) | |||
self._''model = model | |||
self.brand = brand | |||
self.year = year | |||
self.''_in_stock = in_stock | |||
changed = QtCore.Signal() | |||
def ''model(self): return self.''_model | |||
def ''brand(self): return self.''_brand | |||
def ''year(self): return self.''_year | |||
def ''inStock(self): return self.''_in_stock | |||
def ''setModel(self, model): | |||
self.''_model = model | |||
self.changed.emit() | |||
def ''setBrand(self, brand): | |||
self.''_brand = brand | |||
self.changed.emit() | |||
def ''setYear(self, year): | |||
self.''_year = year | |||
self.changed.emit() | |||
= | def ''setInStock(self, in_stock): | ||
self.''_in_stock = in_stock | |||
self.changed.emit() | |||
model = QtCore.Property(str, _model, _setModel, notify=changed) | |||
brand = QtCore.Property(str, _brand, _setBrand, notify=changed) | |||
year = QtCore.Property(int, _year, _setYear, notify=changed) | |||
inStock = QtCore.Property(bool, _inStock, ''setInStock, notify=changed) | |||
</code> | |||
=== The controller to fill the form and react to events === | |||
This is another QObject that takes a list of cars as constructor parameter. It also remembers the current position in the list of cars. There are three slots that are visible to the "outside" (QML in our case): | |||
* '''prev''' - Go to the previous item | |||
* '''next''' - Go to the next item | |||
* '''init''' - Show the first item | |||
All these slots take a QObject as parameter, and from the QML file, we will pass the root object there, which has a property '''widgets''' where we save a dictionary of mappings from name to QML component. The '''fill''' function takes care of filling in the data of the current car into the QML widgets. | |||
<code> | |||
class Controller(QtCore.QObject): | |||
definit<span class="lst self,">: | |||
QtCore.QObject.</span>init''_(self) | |||
self._lst = lst | |||
self._pos = 0 | |||
def fill(self, widgets): | |||
widgets['model'].setProperty('text', self._lst[self._pos].model) | |||
widgets['brand'].setProperty('text', self._lst[self._pos].brand) | |||
widgets['year'].setProperty('value', self._lst[self._pos].year) | |||
widgets['inStock'].setProperty('checked', self._lst[self._pos].inStock) | |||
widgets['position'].setProperty('text', 'd/%d' (self._pos+1, len(self._lst))) | |||
QtCore.Slot(QtCore.QObject) | |||
def prev(self, root): | |||
print 'prev' | |||
self._pos = max(0, self._pos - 1) | |||
self.fill(root.property('widgets')) | |||
QtCore.Slot(QtCore.QObject) | |||
def next(self, root): | |||
print 'next' | |||
self._pos = min(len(self._lst) - 1, self.''pos + 1) | |||
self.fill(root.property('widgets')) | |||
QtCore.Slot(QtCore.QObject) | |||
def init(self, root): | |||
print 'init' | |||
self.fill(root.property('widgets')) | |||
</code> | |||
=== Example data === | |||
Here is some example data, so that we can use our example and click through a list of cars: | Here is some example data, so that we can use our example and click through a list of cars: | ||
= | <code> | ||
cars = [ | |||
Car('Model T', 'Ford', 1908), | |||
Car('Beetle', 'Volkswagen', 1938, True), | |||
Car('Corolla', 'Toyota', 1966), | |||
Car('Clio', 'Renault', 1991, True), | |||
Car('Ambassador', 'Hindustan', 1958), | |||
Car('Uno', 'Fiat', 1983, True), | |||
Car('Ibiza', 'Seat', 1984, True), | |||
] | |||
</code> | |||
We first need to create the '''controller''', which then also knows about our '''cars'''. Then, there is some housekeeping that we need to do | === Putting it all together === | ||
We first need to create the '''controller''', which then also knows about our '''cars'''. Then, there is some housekeeping that we need to do - create a QApplication, create the QDeclarativeView and set its resizing mode (so that the root object in QML is always as big as the window). | |||
We then get the root context and expose the controller and the cars list to it (if you look closely, we | We then get the root context and expose the controller and the cars list to it (if you look closely, we don't really need the cars themselves). Then, we load the QML file, show the view and start the application. | ||
==CarAnalogy.qml== | <code> | ||
controller = Controller(cars) | |||
app = QtGui.QApplication(sys.argv) | |||
view = QtDeclarative.QDeclarativeView() | |||
view.setResizeMode(QtDeclarative.QDeclarativeView.SizeRootObjectToView) | |||
ctx = view.rootContext() | |||
for name in ('controller', 'cars'): | |||
ctx.setContextProperty(name, locals()[name]) | |||
view.setSource(file.replace('.py', '.qml')) | |||
view.show() | |||
app.exec''() | |||
</code> | |||
== CarAnalogy.qml == | |||
This is the user interface of our application. We only use the controller in the UI, and we also only use it for initialization and when buttons are clicked. | This is the user interface of our application. We only use the controller in the UI, and we also only use it for initialization and when buttons are clicked. | ||
<code> | |||
import Qt 4.7 | |||
import "colibri" | |||
Rectangle { | |||
id: page | |||
property variant widgets | |||
width: 800 | |||
height: 480 | |||
Grid { | |||
id: grid | |||
columns: 2 | |||
anchors.centerIn: parent | |||
spacing: 10 | |||
Row { | |||
CLButton { text: "←"; onClicked: { controller.prev(page) } } | |||
CLButton { text: "→"; onClicked: { controller.next(page) } } | |||
} | |||
Text { id: position; text: " " } | |||
Text { text: "Model:" } | |||
CLLineEdit { id: model } | |||
Text { text: "Brand:" } | |||
CLLineEdit { id: brand } | |||
Text { text: "Year:" } | |||
Column { | |||
spacing: 10 | |||
CLSlider { | |||
id: year | |||
minimum: 1900 | |||
maximum: 2010 | |||
} | |||
Text { | |||
text: year.value | |||
} | |||
} | |||
Text { text: " " } | |||
Row { | |||
spacing: 10 | |||
CLCheckBox { id: inStock } | |||
Text { text: "In Stock" } | |||
} | |||
} | |||
= | Component.onCompleted: { | ||
widgets = { | |||
'position': position, | |||
'model': model, | |||
'brand': brand, | |||
'year': year, | |||
'inStock': inStock, | |||
} | |||
controller.init(page) | |||
} | |||
} | |||
</code> | |||
== How the example app looks like == | |||
Simply start the resulting app with '''python CarAnalogy.py''' and you should get something like this: | |||
[[Image:Screenshotfill.jpg]] | |||
Latest revision as of 03:29, 5 June 2016
This PySide tutorial shows you how to create a "classic" form-based UI with the Colibri QML Components and have it filled and controlled by Python code. There are several ways to do this, and depending on your use case, there might be a better method. Please also note that in this example, the controller code knows a bit about the UI (or rather: the UI has to inform the controller which widgets are to be filled), which might not be desired.
CarAnalogy.py
Import the required modules
We need the QtCore module for QObject, the QtGui module for QApplication and the QtDeclarative module for the QML View (QDeclarativeView):
import sys
from PySide import QtCore, QtGui, QtDeclarative
Define a Car as QObject
This is simply the Python version of a normal QObject with 4 properties:
- model (String) - The car name
- brand (String) - The company who made the card
- year (int) - The year it was first produced
- inStock (bool) - If the car is still in stock at the warehouse
class Car(QtCore.QObject):
def ''init''(self, model='', brand='', year=0, in_stock=False):
QtCore.QObject.''init''(self)
self._''model = model
self.brand = brand
self.year = year
self.''_in_stock = in_stock
changed = QtCore.Signal()
def ''model(self): return self.''_model
def ''brand(self): return self.''_brand
def ''year(self): return self.''_year
def ''inStock(self): return self.''_in_stock
def ''setModel(self, model):
self.''_model = model
self.changed.emit()
def ''setBrand(self, brand):
self.''_brand = brand
self.changed.emit()
def ''setYear(self, year):
self.''_year = year
self.changed.emit()
def ''setInStock(self, in_stock):
self.''_in_stock = in_stock
self.changed.emit()
model = QtCore.Property(str, _model, _setModel, notify=changed)
brand = QtCore.Property(str, _brand, _setBrand, notify=changed)
year = QtCore.Property(int, _year, _setYear, notify=changed)
inStock = QtCore.Property(bool, _inStock, ''setInStock, notify=changed)
The controller to fill the form and react to events
This is another QObject that takes a list of cars as constructor parameter. It also remembers the current position in the list of cars. There are three slots that are visible to the "outside" (QML in our case):
- prev - Go to the previous item
- next - Go to the next item
- init - Show the first item
All these slots take a QObject as parameter, and from the QML file, we will pass the root object there, which has a property widgets where we save a dictionary of mappings from name to QML component. The fill function takes care of filling in the data of the current car into the QML widgets.
class Controller(QtCore.QObject):
definit<span class="lst self,">:
QtCore.QObject.</span>init''_(self)
self._lst = lst
self._pos = 0
def fill(self, widgets):
widgets['model'].setProperty('text', self._lst[self._pos].model)
widgets['brand'].setProperty('text', self._lst[self._pos].brand)
widgets['year'].setProperty('value', self._lst[self._pos].year)
widgets['inStock'].setProperty('checked', self._lst[self._pos].inStock)
widgets['position'].setProperty('text', 'd/%d' (self._pos+1, len(self._lst)))
QtCore.Slot(QtCore.QObject)
def prev(self, root):
print 'prev'
self._pos = max(0, self._pos - 1)
self.fill(root.property('widgets'))
QtCore.Slot(QtCore.QObject)
def next(self, root):
print 'next'
self._pos = min(len(self._lst) - 1, self.''pos + 1)
self.fill(root.property('widgets'))
QtCore.Slot(QtCore.QObject)
def init(self, root):
print 'init'
self.fill(root.property('widgets'))
Example data
Here is some example data, so that we can use our example and click through a list of cars:
cars = [
Car('Model T', 'Ford', 1908),
Car('Beetle', 'Volkswagen', 1938, True),
Car('Corolla', 'Toyota', 1966),
Car('Clio', 'Renault', 1991, True),
Car('Ambassador', 'Hindustan', 1958),
Car('Uno', 'Fiat', 1983, True),
Car('Ibiza', 'Seat', 1984, True),
]
Putting it all together
We first need to create the controller, which then also knows about our cars. Then, there is some housekeeping that we need to do - create a QApplication, create the QDeclarativeView and set its resizing mode (so that the root object in QML is always as big as the window).
We then get the root context and expose the controller and the cars list to it (if you look closely, we don't really need the cars themselves). Then, we load the QML file, show the view and start the application.
controller = Controller(cars)
app = QtGui.QApplication(sys.argv)
view = QtDeclarative.QDeclarativeView()
view.setResizeMode(QtDeclarative.QDeclarativeView.SizeRootObjectToView)
ctx = view.rootContext()
for name in ('controller', 'cars'):
ctx.setContextProperty(name, locals()[name])
view.setSource(file.replace('.py', '.qml'))
view.show()
app.exec''()
CarAnalogy.qml
This is the user interface of our application. We only use the controller in the UI, and we also only use it for initialization and when buttons are clicked.
import Qt 4.7
import "colibri"
Rectangle {
id: page
property variant widgets
width: 800
height: 480
Grid {
id: grid
columns: 2
anchors.centerIn: parent
spacing: 10
Row {
CLButton { text: "←"; onClicked: { controller.prev(page) } }
CLButton { text: "→"; onClicked: { controller.next(page) } }
}
Text { id: position; text: " " }
Text { text: "Model:" }
CLLineEdit { id: model }
Text { text: "Brand:" }
CLLineEdit { id: brand }
Text { text: "Year:" }
Column {
spacing: 10
CLSlider {
id: year
minimum: 1900
maximum: 2010
}
Text {
text: year.value
}
}
Text { text: " " }
Row {
spacing: 10
CLCheckBox { id: inStock }
Text { text: "In Stock" }
}
}
Component.onCompleted: {
widgets = {
'position': position,
'model': model,
'brand': brand,
'year': year,
'inStock': inStock,
}
controller.init(page)
}
}
How the example app looks like
Simply start the resulting app with python CarAnalogy.py and you should get something like this: