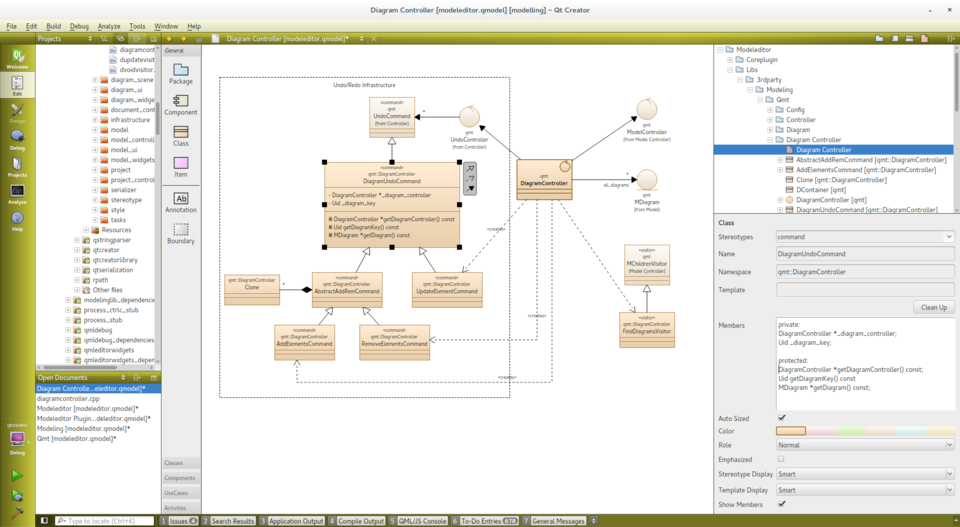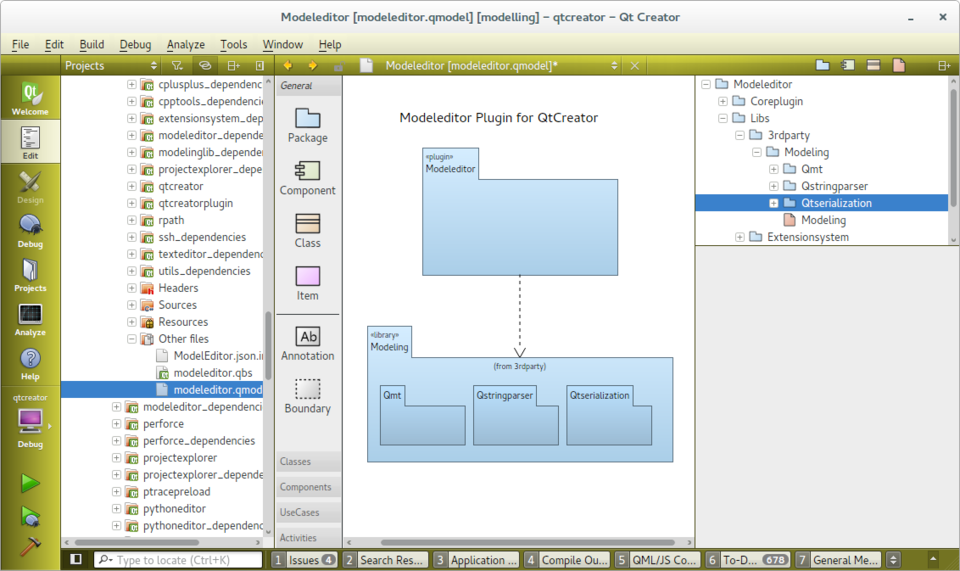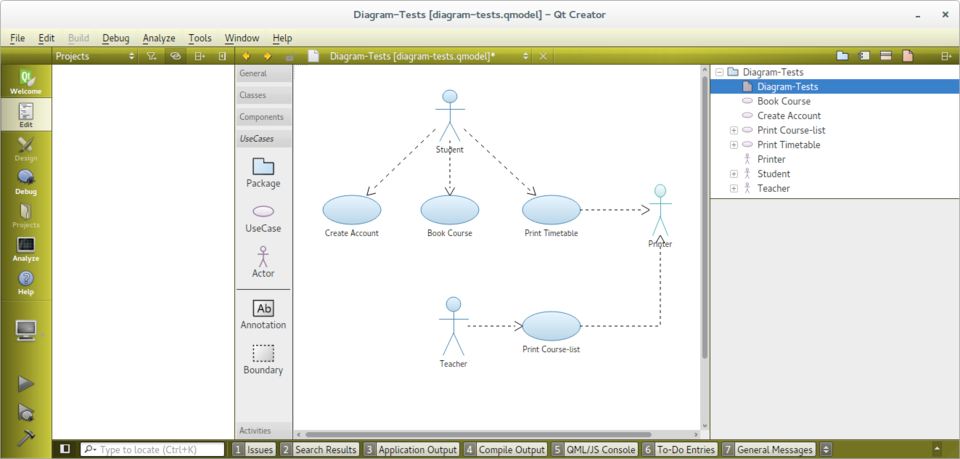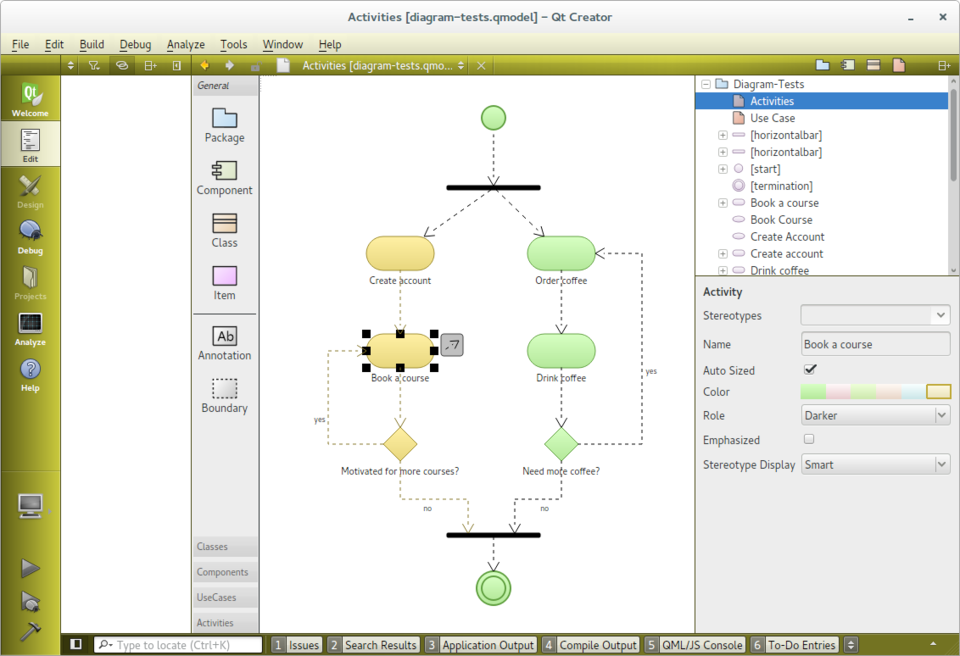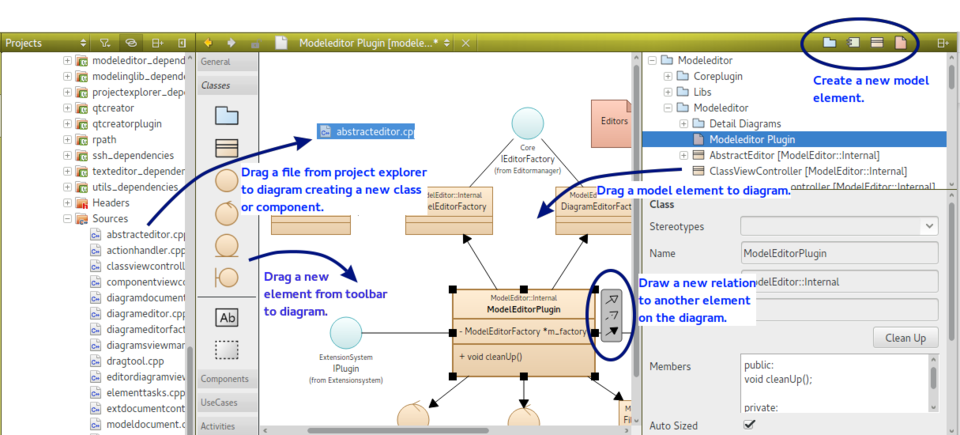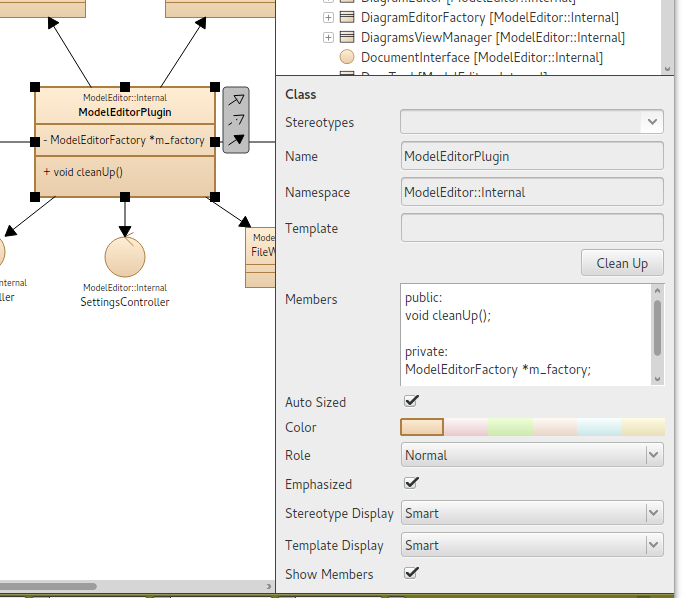ModelEditor: Difference between revisions
Jump to navigation
Jump to search
(More feature description) |
No edit summary |
||
| Line 15: | Line 15: | ||
[[{{ns:file}}:Class_Diagram.png|960px|thumb|center|ModelEditor with toolbar, class diagram, model tree and selected element's properties]] | [[{{ns:file}}:Class_Diagram.png|960px|thumb|center|ModelEditor with toolbar, class diagram, model tree and selected element's properties]] | ||
Several features help designing | Several features help designing well structured diagrams easily: | ||
* Create a "Boundary" box with a dotted border and a title. Everything within that box will move as a group if you drag the box. | * Create a "Boundary" box with a dotted border and a title. Everything within that box will move as a group if you drag the box. | ||
* Use Shift-Click on a relation to create a new sampling point. Use Ctrl-Click on a sampling point to remove it again. | * Use Shift-Click on a relation to create a new sampling point. Use Ctrl-Click on a sampling point to remove it again. | ||
* If possible the | * If possible the end-point of a relation is moved automatically to draw the line to its neighbored sampling point vertically or horizontally. | ||
<br /> | <br /> | ||
[[{{ns:file}}:ModelEditor_Package_Diagram.png|960px|thumb|center|A package diagram]] | [[{{ns:file}}:ModelEditor_Package_Diagram.png|960px|thumb|center|A package diagram]] | ||
The depth of the elements on the diagram directly relates to the depth in the structured model. Elements stack on other elements of the same type are drawn in lighter color automatically. | |||
<br /> | <br /> | ||
Revision as of 17:22, 29 August 2015
Features
- Create UML-alike models
- Store models and diagrams in a single xml file
- Create structured diagrams with packages, classes, components, use-cases
- Edit element properties including multi-selection (e.g. change color of many elements at once)
- Design your diagrams with only a few clicks thanks to automatic coloring, easy alignment and automatic layout of labeling
- Add C++ classes and components by simply dragging files from project explorer on diagrams
- Navigate from class on diagram to source code
- Configure your own model elements with custom icons
Screenshots
Several features help designing well structured diagrams easily:
- Create a "Boundary" box with a dotted border and a title. Everything within that box will move as a group if you drag the box.
- Use Shift-Click on a relation to create a new sampling point. Use Ctrl-Click on a sampling point to remove it again.
- If possible the end-point of a relation is moved automatically to draw the line to its neighbored sampling point vertically or horizontally.
The depth of the elements on the diagram directly relates to the depth in the structured model. Elements stack on other elements of the same type are drawn in lighter color automatically.
The elements for use-case diagrams (and activity diagrams) are configured with icon and color using a simple def-file format.
Example:
Icon UseCase
Title: "Use-Case"
Elements: item
Stereotype: 'usecase'
Display: icon
Width: 40
Height: 20
BaseColor: #5fb4f0
Begin
Ellipse 20, 10, 20, 10
End
With that def-file one can introduce new icons for stereotypes (e.g. the Entity, Boundary and Control icons for classes), new elements (e.g. the Use Case, Actor) or tool-bars.
- Use multi-selection to align elements easily.
- Change color or stereotype of all selected elements simultaneously.
- Press one of the small buttons in the upper right toolbar to add a new element to the model
- Drag an icon from the toolbar to a diagram to create a new element
- Drag a model element from the model tree to a diagram to add the element and all its relations to the diagram.
- Drag a C++ source code from the project explorer to a diagram to add the file as a component or any of its declared classes.
- Drag one of the arrows right to a selected element to another element on the diagram to create a new relation
- This is not standard UML: A namespace property
- The attributes and methods are written as C++ declarations.
- Only a few properties define the look of the elements: a color, a role and an extra enhancement flag.