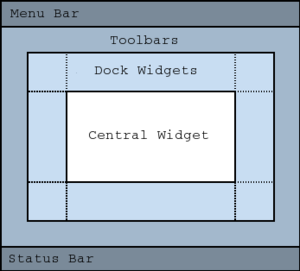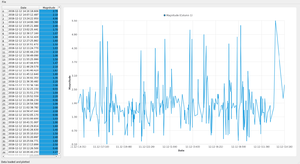Qt for Python Tutorial: Data Visualization Tool
This tutorial was part of the second Qt for Python webinar.
Motivation
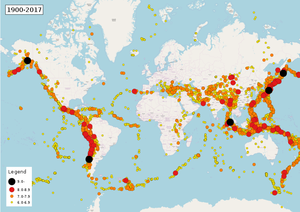
There are many sources of open data that one can use for interesting project, from statistics on social networks, to information from sensors all over the world.
One of the examples for this is the U.S. Geological Survey which provides updated information regarding the earthquakes we have in the last hours, day, week, and month (You can visit the website and download the CSV files with this information.
Even though they provide filtered information related to the magnitude of the earthquakes, we will try to use the raw data (all_day.csv, all_hour.csv, ... ) to deal with missing information, or even incorrect data, so we can filter the data first just for the example.
Resources
Some useful resources to understand the details of this tutorial are:
- Qt Model View Programming
- QMainWindow details diagram
- QAbstractTableModel subclassing requirements
- QtCharts examples
- Python Pandas tutorial
- Python argparse tutorial
Tutorial
First step: Command line options and reading the data
There are many ways of reading data from Python, and this will not recommend the optimal way of doing it, but just state one of the alternatives out there.
For this example you can also try:
We will use pandas, because it provides a simple way of reading and filtering data.
Additionally, we can pass the data file we want to use via command line, and for this one can use the built-in sys module to access the argument of the script but luckily there are better ways to achieve this, like the argparse module. Using argparse allow us to have a simple interaction command line interface for our project, so let's take a look how a first attempt will look like:
import argparse
import pandas as pd
def read_data(fname):
return pd.read_csv(fname)
if __name__ == "__main__":
options = argparse.ArgumentParser()
options.add_argument("-f", "--file", type=str, required=True)
args = options.parse_args()
data = read_data(args.file)
print(data)
This will allow us to execute our script and use the option -f/--file to point to the data file we want to use. So far we only read the whole CSV file, and we will need more than using the read_csv function to get our data properly.
Let's look what happens when we execute this code:
$ python first_step.py -f all_hour.csv
time latitude longitude depth mag magType ... magError magNst status locationSource magSource
0 2018-12-11T21:14:44.682Z 61.384300 -150.124800 42.00 1.60 ml ... NaN NaN automatic ak ak
1 2018-12-11T21:12:26.250Z 33.039333 -115.594000 5.33 1.94 ml ... 0.171 26.0 automatic ci ci
2 2018-12-11T21:07:02.435Z 61.465600 -149.980800 34.50 1.50 ml ... NaN NaN automatic ak ak
3 2018-12-11T21:04:17.794Z 61.397600 -150.087900 39.80 1.60 ml ... NaN NaN automatic ak ak
4 2018-12-11T21:01:27.480Z 33.222167 -115.565833 13.03 1.51 ml ... 0.257 17.0 automatic ci ci
5 2018-12-11T20:58:11.448Z 61.393400 -150.092900 39.60 1.40 ml ... NaN NaN automatic ak ak
6 2018-12-11T20:56:17.290Z 33.498167 -116.803833 2.71 0.43 ml ... 0.097 8.0 automatic ci ci
7 2018-12-11T20:55:14.585Z 61.463500 -149.963100 33.10 1.60 ml ... NaN NaN automatic ak ak
8 2018-12-11T20:48:27.290Z 33.494333 -116.801000 2.28 1.89 ml ... 0.191 26.0 automatic ci ci
9 2018-12-11T20:46:40.780Z 34.638500 -117.113000 -1.23 1.53 ml ... 0.108 16.0 reviewed ci ci
10 2018-12-11T20:46:29.115Z 61.440000 -149.993700 53.50 1.70 ml ... NaN NaN automatic ak ak
11 2018-12-11T20:44:20.822Z 61.379300 -150.086500 38.20 1.40 ml ... NaN NaN automatic ak ak
12 2018-12-11T20:43:38.050Z 33.035500 -115.590500 6.10 1.95 ml ... 0.167 27.0 automatic ci ci
13 2018-12-11T20:40:01.109Z 61.487900 -149.908300 36.20 1.60 ml ... NaN NaN automatic ak ak
14 2018-12-11T20:34:43.471Z 61.474800 -150.024200 40.50 1.60 ml ... NaN NaN automatic ak ak
[15 rows x 22 columns]
Note: The output will differ depending on how wide is your screen and which all_hour.csv file you got.
Second step: Filtering data and Timezones
As you noticed, in the previous step the data was still on a raw state, so now the idea is to select which columns do we need and how to properly handle it.
For this example we will care of only two columns: Time (time) and Magnitude (mag). After getting the information of these columns, we will need to filter and adapt the data. Since we want to include the date on a Qt application we will try to format it to Qt types.
For the Magnitude we don't have much to do since it's just a floating point number, but we need to take special care if the data is correct. This could be done by filtering the data that follows the condition "the magnitude must be greater than zero", since of course devices could report faulty data, or unexpected behavior.
For the Date we already saw it was on a UTC format (e.g.: 2018-12-11T21:14:44.682Z), so we could easily map it to a QDateTime object defining the structure of the string. Additionally, we can adapt the time to the timezone we are living, so we get some sense of the time. This could be done by a QTimeZone.
Let's take a look of how the code will look like:
import argparse
import pandas as pd
from PySide2.QtCore import QDateTime, QTimeZone
def transform_date(utc, timezone=None):
utc_fmt = "yyyy-MM-ddTHH:mm:ss.zzzZ"
new_date = QDateTime().fromString(utc, utc_fmt)
if timezone:
new_date.setTimeZone(timezone)
return new_date
def read_data(fname):
# Read the CSV content
df = pd.read_csv(fname)
# Remove wrong magnitudes
df = df.drop(df[df.mag < 0].index)
magnitudes = df["mag"]
# My local timezone
timezone = QTimeZone(b"Europe/Berlin")
# Get timestamp transformed to our timezone
times = df["time"].apply(lambda x: transform_date(x, timezone))
return times, magnitudes
if __name__ == "__main__":
options = argparse.ArgumentParser()
options.add_argument("-f", "--file", type=str, required=True)
args = options.parse_args()
data = read_data(args.file)
print(data)
Now we will have a tuple of QDateTime and float data that we can use for the next steps.
Third step: Creating an empty QMainWindow
Let's start adding a "face" to our code, and for this example we will use a QMainWindow. The idea of using it is that the structure we are getting is quite convenient for this kind of applications, take a look at the diagram on the right.
While using QMainWindow we get a Menu Bar and a Status Bar for free so it is easier to add element to them.
- We will add a Menu called "File" and include a QAction called "Exit" to close the window.
- For the status bar we can show a message once the application starts.
- The size of the window can be fixed by hand or you can adjust it related to the resolution you currently have. Inside the following snippet you can find a solution to use the available 80% of the width and 70% of the height in your screen.
Keep in mind that since we have a QMainWindow we need to modify our main section to include the usual code regarding creating a QApplication instance and showing the QMainWindow.
Note: You can still achieve a similar structure using other Qt elements like QMenuBar, QWidget and QStatusBar, but you will need to take care of the MainWindow layout and design, while QMainWindow already has a layout structure (Right diagram).
import sys
import argparse
import pandas as pd
from PySide2.QtCore import (QAbstractTableModel, QDateTime, QModelIndex,
QRect, Qt, QTimeZone, Slot)
from PySide2.QtGui import QColor, QPainter
from PySide2.QtWidgets import (QAction, QApplication, QHBoxLayout, QHeaderView,
QMainWindow, QSizePolicy, QTableView, QWidget)
from PySide2.QtCharts import QtCharts
def transform_date(utc, timezone=None):
# ...
def read_data(fname):
# ...
class MainWindow(QMainWindow):
def __init__(self):
QMainWindow.__init__(self)
self.setWindowTitle("Eartquakes information")
# Menu
self.menu = self.menuBar()
self.file_menu = self.menu.addMenu("File")
## Exit QAction
exit_action = QAction("Exit", self)
exit_action.setShortcut("Ctrl+Q")
exit_action.triggered.connect(self.exit_app)
self.file_menu.addAction(exit_action)
# Status Bar
self.status = self.statusBar()
self.status.showMessage("Data loaded and plotted")
# Window dimensions
geometry = app.desktop().availableGeometry(self)
self.setFixedSize(geometry.width() * 0.8, geometry.height() * 0.7)
@Slot()
def exit_app(self, checked):
sys.exit()
if __name__ == "__main__":
options = argparse.ArgumentParser()
options.add_argument("-f", "--file", type=str, required=True)
args = options.parse_args()
data = read_data(args.file)
# Qt Application
app = QApplication(sys.argv)
window = MainWindow()
window.show()
sys.exit(app.exec_())
Fourth step: Adding a QTableView to display the data
Now that we have a QMainWindow we can include a centralWidget to our interface, and for this we will use a QWidget to display our data inside.
The first an easiest way of presenting data is a Table, so we will able to display the content of the file in our application.
The first approach will be to horizontal layout with just a QTableView, for this we can just create a QTableView object and place it inside a QHBoxLayout. Once the QWidget is properly built we will pass the object to the QMainWindow for it to place it as a central widget.
Remember that a QTableView needs a model to display information. In our case we will use a QAbstractTableModel.
If you want to use a default item model you could use a QTableWidget instead, but in this example we wanted to modify how we were displaying the items in our table.
Implementing the model for our QTableView will allow us to set the headers, manipulate the formats of the cell values (remember we have UTC time and float numbers!), setting style properties like text alignment, and even setting color properties for the cell or its content.
Subclassing QAbstractTable require us to implement the methods rowCount(), columnCount() and data(), so take special care of handling them properly. Additionally to those methods, we are including headerData() just to show the header information.
The process is really simple, and once you have everything in place you can connect the Table with the model doing something like:
# Getting the Model
model = CustomTableModel(data)
# Creating a QTableView
table_view = QTableView()
table_view.setModel(model)
Of course we need to actually write the CustomTableModel and some other details for the table, but you can take a look at the code for this step:
import sys
import argparse
import pandas as pd
from PySide2.QtCore import (QAbstractTableModel, QDateTime, QModelIndex,
Qt, QTimeZone, Slot)
from PySide2.QtGui import QColor
from PySide2.QtWidgets import (QAction, QApplication, QHBoxLayout, QHeaderView,
QMainWindow, QSizePolicy, QTableView, QWidget)
class CustomTableModel(QAbstractTableModel):
def __init__(self, data=None):
QAbstractTableModel.__init__(self)
self.load_data(data)
def load_data(self, data):
self.input_dates = data[0].values
self.input_magnitudes = data[1].values
self.column_count = 2
self.row_count = len(self.input_magnitudes)
def rowCount(self, parent=QModelIndex()):
return self.row_count
def columnCount(self, parent=QModelIndex()):
return self.column_count
def headerData(self, section, orientation, role):
if role != Qt.DisplayRole:
return None
if orientation == Qt.Horizontal:
return ("Date", "Magnitude")[section]
else:
return "{}".format(section)
def data(self, index, role = Qt.DisplayRole):
column = index.column()
row = index.row()
if role == Qt.DisplayRole:
if column == 0:
raw_date = self.input_dates[row]
date = "{}".format(raw_date.toPython())
return date[:-3]
elif column == 1:
return "{:.2f}".format(self.input_magnitudes[row])
elif role == Qt.BackgroundRole:
return QColor(Qt.white)
elif role == Qt.TextAlignmentRole:
return Qt.AlignRight
return None
class Widget(QWidget):
def __init__(self, data):
QWidget.__init__(self)
# Getting the Model
self.model = CustomTableModel(data)
# Creating a QTableView
self.table_view = QTableView()
self.table_view.setModel(self.model)
# QTableView Headers
self.horizontal_header = self.table_view.horizontalHeader()
self.vertical_header = self.table_view.verticalHeader()
self.horizontal_header.setSectionResizeMode(QHeaderView.ResizeToContents)
self.vertical_header.setSectionResizeMode(QHeaderView.ResizeToContents)
self.horizontal_header.setStretchLastSection(True)
# QWidget Layout
self.main_layout = QHBoxLayout()
size = QSizePolicy(QSizePolicy.Preferred, QSizePolicy.Preferred)
## Left layout
size.setHorizontalStretch(1)
self.table_view.setSizePolicy(size)
self.main_layout.addWidget(self.table_view)
# Set the layout to the QWidget
self.setLayout(self.main_layout)
def transform_date(utc, timezone=None):
# ...
def read_data(fname):
# ...
class MainWindow(QMainWindow):
def __init__(self, widget):
# ...
self.setCentralWidget(widget)
@Slot()
def exit_app(self, checked):
sys.exit()
if __name__ == "__main__":
options = argparse.ArgumentParser()
options.add_argument("-f", "--file", type=str, required=True)
args = options.parse_args()
data = read_data(args.file)
# Qt Application
app = QApplication(sys.argv)
# QWidget
widget = Widget(data)
# QMainWindow using QWidget as central widget
window = MainWindow(widget)
window.show()
sys.exit(app.exec_())
Fifth step: Adding a QChartView
import sys
import argparse
import pandas as pd
from PySide2.QtCore import (QAbstractTableModel, QDateTime, QModelIndex,
QRect, Qt, QTimeZone, Slot)
from PySide2.QtGui import QColor, QPainter
from PySide2.QtWidgets import (QAction, QApplication, QHBoxLayout, QHeaderView,
QMainWindow, QSizePolicy, QTableView, QWidget)
from PySide2.QtCharts import QtCharts
class CustomTableModel(QAbstractTableModel):
def __init__(self, data=None):
QAbstractTableModel.__init__(self)
self.color = "#3a85be"
self.load_data(data)
def load_data(self, data):
self.input_dates = data[0].values
self.input_magnitudes = data[1].values
self.column_count = 2
self.row_count = len(self.input_magnitudes)
def rowCount(self, parent=QModelIndex()):
return self.row_count
def columnCount(self, parent=QModelIndex()):
return self.column_count
def headerData(self, section, orientation, role):
if role != Qt.DisplayRole:
return None
if orientation == Qt.Horizontal:
return ("Date", "Magnitude")[section]
else:
return "{}".format(section)
def data(self, index, role = Qt.DisplayRole):
column = index.column()
row = index.row()
if role == Qt.DisplayRole:
if column == 0:
raw_date = self.input_dates[row]
date = "{}".format(raw_date.toPython())
return date[:-3]
elif column == 1:
return "{:.2f}".format(self.input_magnitudes[row])
elif role == Qt.BackgroundRole:
return (QColor(Qt.white), QColor(self.color))[column]
elif role == Qt.TextAlignmentRole:
return Qt.AlignRight
return None
class Widget(QWidget):
def __init__(self, data):
QWidget.__init__(self)
# Getting the Model
self.model = CustomTableModel(data)
# Creating a QTableView
self.table_view = QTableView()
self.table_view.setModel(self.model)
# QTableView Headers
self.horizontal_header = self.table_view.horizontalHeader()
self.vertical_header = self.table_view.verticalHeader()
self.horizontal_header.setSectionResizeMode(QHeaderView.ResizeToContents)
self.vertical_header.setSectionResizeMode(QHeaderView.ResizeToContents)
self.horizontal_header.setStretchLastSection(True)
# Creating QChart
self.chart = QtCharts.QChart()
self.chart.setAnimationOptions(QtCharts.QChart.AllAnimations)
# Creating QChartView
self.chart_view = QtCharts.QChartView(self.chart)
self.chart_view.setRenderHint(QPainter.Antialiasing)
# QWidget Layout
self.main_layout = QHBoxLayout()
size = QSizePolicy(QSizePolicy.Preferred, QSizePolicy.Preferred)
## Left layout
size.setHorizontalStretch(1)
self.table_view.setSizePolicy(size)
self.main_layout.addWidget(self.table_view)
## Right Layout
size.setHorizontalStretch(4)
self.chart_view.setSizePolicy(size)
self.main_layout.addWidget(self.chart_view)
# Set the layout to the QWidget
self.setLayout(self.main_layout)
def transform_date(utc, timezone=None):
# ...
def read_data(fname):
# ...
class MainWindow(QMainWindow):
# ...
if __name__ == "__main__":
options = argparse.ArgumentParser()
options.add_argument("-f", "--file", type=str, required=True)
args = options.parse_args()
data = read_data(args.file)
# Qt Application
app = QApplication(sys.argv)
# QWidget
widget = Widget(data)
# QMainWindow using QWidget as central widget
window = MainWindow(widget)
window.show()
sys.exit(app.exec_())
Final Result
import sys
import argparse
import pandas as pd
from PySide2.QtCore import (QAbstractTableModel, QDateTime, QModelIndex,
Qt, QTimeZone, Slot)
from PySide2.QtGui import QColor, QPainter
from PySide2.QtWidgets import (QAction, QApplication, QHBoxLayout, QHeaderView,
QMainWindow, QSizePolicy, QTableView, QWidget)
from PySide2.QtCharts import QtCharts
class CustomTableModel(QAbstractTableModel):
def __init__(self, data=None):
QAbstractTableModel.__init__(self)
self.color = None
self.load_data(data)
def load_data(self, data):
self.input_dates = data[0].values
self.input_magnitudes = data[1].values
self.column_count = 2
self.row_count = len(self.input_magnitudes)
def rowCount(self, parent=QModelIndex()):
return self.row_count
def columnCount(self, parent=QModelIndex()):
return self.column_count
def headerData(self, section, orientation, role):
if role != Qt.DisplayRole:
return None
if orientation == Qt.Horizontal:
return ("Date", "Magnitude")[section]
else:
return "{}".format(section)
def data(self, index, role=Qt.DisplayRole):
column = index.column()
row = index.row()
if role == Qt.DisplayRole:
if column == 0:
raw_date = self.input_dates[row]
date = "{}".format(raw_date.toPython())
return date[:-3]
elif column == 1:
return "{:.2f}".format(self.input_magnitudes[row])
elif role == Qt.BackgroundRole:
return (QColor(Qt.white), QColor(self.color))[column]
elif role == Qt.TextAlignmentRole:
return Qt.AlignRight
return None
class Widget(QWidget):
def __init__(self, data):
QWidget.__init__(self)
# Getting the Model
self.model = CustomTableModel(data)
# Creating a QTableView
self.table_view = QTableView()
self.table_view.setModel(self.model)
# QTableView Headers
resize = QHeaderView.ResizeToContents
self.horizontal_header = self.table_view.horizontalHeader()
self.vertical_header = self.table_view.verticalHeader()
self.horizontal_header.setSectionResizeMode(resize)
self.vertical_header.setSectionResizeMode(resize)
self.horizontal_header.setStretchLastSection(True)
# Creating QChart
self.chart = QtCharts.QChart()
self.chart.setAnimationOptions(QtCharts.QChart.AllAnimations)
self.add_series("Magnitude (Column 1)", [0, 1])
# Creating QChartView
self.chart_view = QtCharts.QChartView(self.chart)
self.chart_view.setRenderHint(QPainter.Antialiasing)
# QWidget Layout
self.main_layout = QHBoxLayout()
size = QSizePolicy(QSizePolicy.Preferred, QSizePolicy.Preferred)
# Left layout
size.setHorizontalStretch(1)
self.table_view.setSizePolicy(size)
self.main_layout.addWidget(self.table_view)
# Right Layout
size.setHorizontalStretch(4)
self.chart_view.setSizePolicy(size)
self.main_layout.addWidget(self.chart_view)
# Set the layout to the QWidget
self.setLayout(self.main_layout)
def add_series(self, name, columns):
# Create QLineSeries
self.series = QtCharts.QLineSeries()
self.series.setName(name)
# Filling QLineSeries
for i in range(self.model.rowCount()):
# Getting the data
t = self.model.index(i, 0).data()
date_fmt = "yyyy-MM-dd HH:mm:ss.zzz"
x = QDateTime().fromString(t, date_fmt).toMSecsSinceEpoch()
y = float(self.model.index(i, 1).data())
if x > 0 and y > 0:
self.series.append(x, y)
self.chart.addSeries(self.series)
# Setting X-axis
self.axis_x = QtCharts.QDateTimeAxis()
self.axis_x.setTickCount(10)
self.axis_x.setFormat("dd.MM (h:mm)")
self.axis_x.setTitleText("Date")
self.chart.addAxis(self.axis_x, Qt.AlignBottom)
self.series.attachAxis(self.axis_x)
# Setting Y-axis
self.axis_y = QtCharts.QValueAxis()
self.axis_y.setTickCount(10)
self.axis_y.setLabelFormat("%.2f")
self.axis_y.setTitleText("Magnitude")
self.chart.addAxis(self.axis_y, Qt.AlignLeft)
self.series.attachAxis(self.axis_y)
# Getting the color from the QChart to use it on the QTableView
self.model.color = "{}".format(self.series.pen().color().name())
def transform_date(utc, timezone=None):
utc_fmt = "yyyy-MM-ddTHH:mm:ss.zzzZ"
new_date = QDateTime().fromString(utc, utc_fmt)
if timezone:
new_date.setTimeZone(timezone)
return new_date
def read_data(fname):
# Read the CSV content
df = pd.read_csv(fname)
# Remove wrong magnitudes
df = df.drop(df[df.mag < 0].index)
magnitudes = df["mag"]
# My local timezone
timezone = QTimeZone(b"Europe/Berlin")
# Get timestamp transformed to our timezone
times = df["time"].apply(lambda x: transform_date(x, timezone))
return times, magnitudes
class MainWindow(QMainWindow):
def __init__(self, widget):
QMainWindow.__init__(self)
self.setWindowTitle("Eartquakes information")
# Menu
self.menu = self.menuBar()
self.file_menu = self.menu.addMenu("File")
# Exit QAction
exit_action = QAction("Exit", self)
exit_action.setShortcut("Ctrl+Q")
exit_action.triggered.connect(self.exit_app)
self.file_menu.addAction(exit_action)
# Status Bar
self.status = self.statusBar()
self.status.showMessage("Data loaded and plotted")
# Window dimensions
geometry = app.desktop().availableGeometry(self)
self.setFixedSize(geometry.width() * 0.8, geometry.height() * 0.7)
self.setCentralWidget(widget)
@Slot()
def exit_app(self, checked):
sys.exit()
if __name__ == "__main__":
options = argparse.ArgumentParser()
options.add_argument("-f", "--file", type=str, required=True)
args = options.parse_args()
data = read_data(args.file)
# Qt Application
app = QApplication(sys.argv)
# QWidget
widget = Widget(data)
# QMainWindow using QWidget as central widget
window = MainWindow(widget)
window.show()
sys.exit(app.exec_())