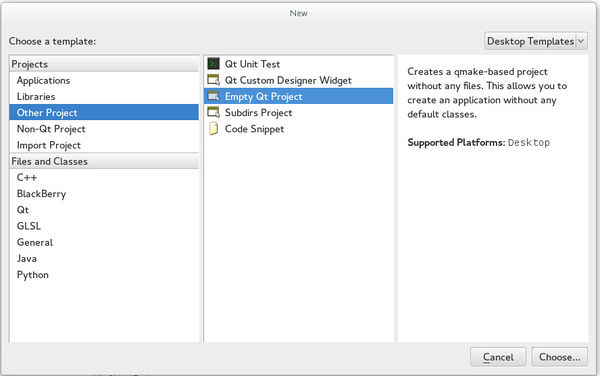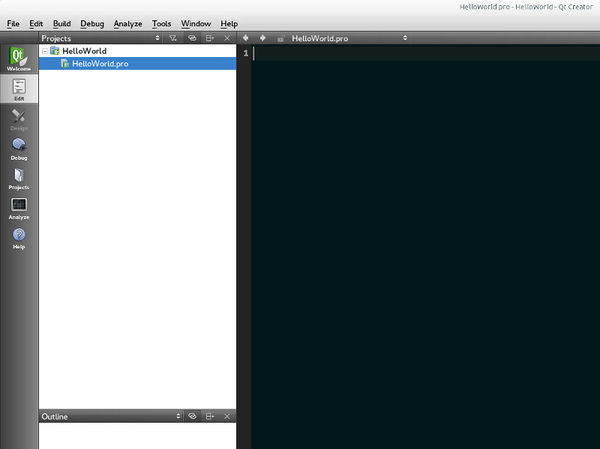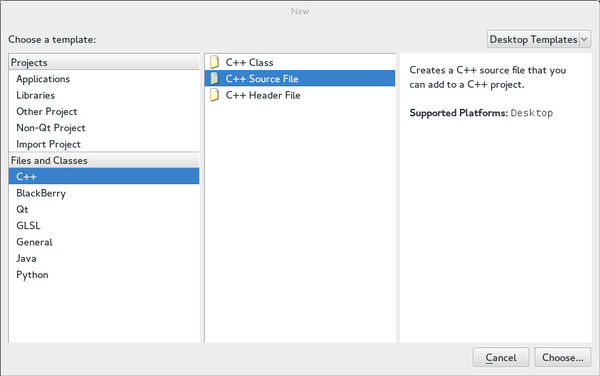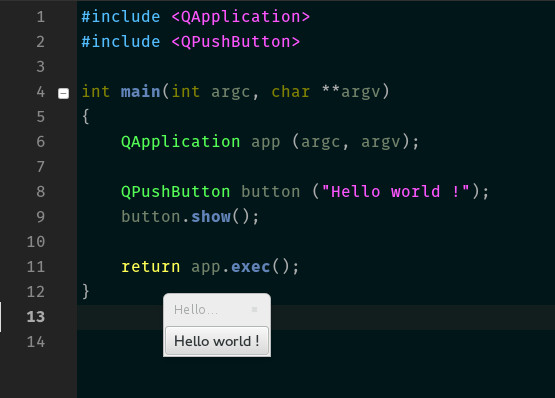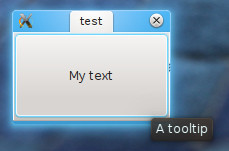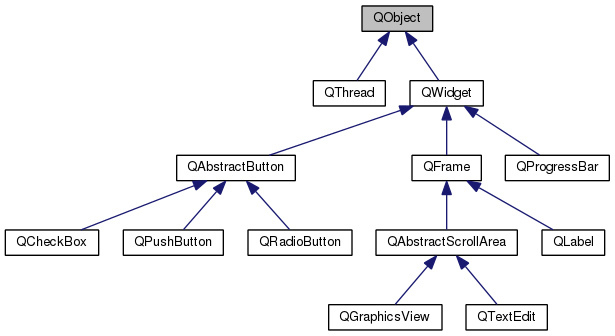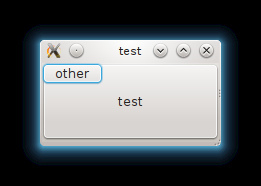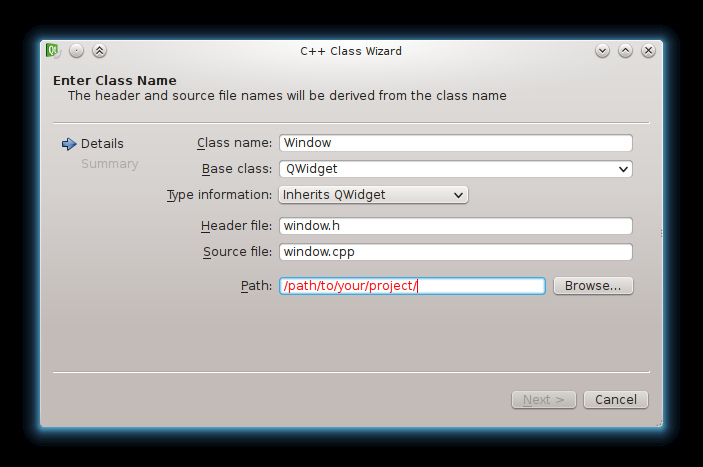Qt for Beginners
Warning : Be sure to have some knowledge of C++ before starting!
Remark : This tutorial series target mainly Qt4. Even if most of these tutorials are also valid for Qt5, the case of Qt5 is discussed in a separate part.
C++ reminder
The signature of a method or function is simply its prototype. It completely describes a method or function. It contains the returned type, the name of the method/function (including the class name) and the parameters, including types.
Type MyObject::myFunction(
Type1 param1,
Type2 *param2,
const Type3 ¶m3
);
New to Qt? Don't know how to start? Then this wiki page is for you! It is a step by step tutorial that presents all specificities and features of Qt. Want to learn more? Check out our C++ GUI Classes for Qt 5 and C++ GUI Classes for Qt 6.
Introduction to Qt
Qt (pronounced as "cute", not "cu-tee") is a cross-platform framework that is usually used as a graphical toolkit, although it is also very helpful in creating CLI applications. It runs on the three major desktop OSes, as well as on mobile OSes, such as Symbian, Nokia Belle, Meego Harmattan, MeeGo or BB10, and on embedded devices. Ports for Android (Necessitas) and iOS are also in development.
Qt has an impressive collection of modules, including
- QtCore, a base library that provides containers, thread management, event management, and much more
- QtGui and QtWidgets, a GUI toolkit for Desktop, that provides a lot of graphical components to design applications.
- QtNetwork, that provides a useful set of classes to deal with network communications
- QtWebkit, the webkit engine, that enable the use of web pages and web apps in a Qt application.
- QtSQL, a full featured SQL RDBM abstraction layer extensible with own drivers, support for ODBC, SQLITE, MySQL and PostgreSQL is available out of the box
- QtXML, support for simple XML parsing (SAX) and DOM
- QtXmlPatterns, support for XSLT, XPath, XQuery and Schema validation
Installing Qt SDK
To start writing Qt applications, you have to get Qt libraries, and, if you want, an IDE. They can be built from source, or better, be downloaded as an SDK from the download page.
This SDK includes a lot of features, like cross compilers for Symbian and the Nokia N9. You might choose not to install them by selecting "custom install". Be sure to keep these packages
- QMake Documentation
- Qt Documentation
- Qt 4.8.1 (Desktop), assuming that Qt 4.8.1 is the latest version.
- Qt Creator
These packages can also be useful
- Qt Examples
- Qt Linguist
You can select other packages if you want to develop for Symbian / Maemo / Meego, or with older version of Qt.
NB : On linux, it is better to use the packages that your distribution provides. Qt Creator should be available in nearly all distributions, and installing it should install all dependencies, like libraries, compilers, and developement headers.
Note: See the official Getting Started with Qt Widgets page for an alternative tutorial.
We are now ready to create our first window. And it will be as usual, a hello world.
Qt Creator features
Before writing our first GUI app, let's discover Qt Creator.
Qt Creator is yet another IDE for C++, but it is very well suited for coding Qt applications. It provides a doc browser and the "designer", which makes creation of windows easier, all wrapped in a well-designed user interface. It's also one of the fastest IDE's available.
Our first window
Let's start by creating our first project. It will be an empty project, so we have to proceed with: File > New file or project > Other Projects > Empty Qt Project
Follow the wizard, and after selecting the project folder and name, and select the version of Qt to use, you should land on this page
This is the project file (extension .pro). Qt uses a command line tool that parses these project files in order to generate "makefiles", files that are used by compilers to build an application. This tool is called qmake. But, we shouldn't bother too much about qmake, since Qt Creator will do the job for us.
In a project file, there is some minimal code that should always be written :
TEMPLATE = app TARGET = name_of_the_app QT = core gui greaterThan(QT_MAJOR_VERSION, 4): QT += widgets
- TEMPLATE describes the type to build. It can be an application, a library, or simply subdirectories.
- TARGET is the name of the app or the library.
- QT is used to indicate what libraries (Qt modules) are being used in this project. Since our first app is a small GUI, we will need QtCore and QtGui.
Let's now add the entry point of our application. Using File > New file or project > C++ > C++ Source file should do the job.
Follow the wizard once again, naming the file "main", and you are done. You will notice that in the project file, a new line has been added automatically by Qt Creator :
TEMPLATE = app TARGET = name_of_the_app QT = core gui greaterThan(QT_MAJOR_VERSION, 4): QT += widgets SOURCES += main.cpp
Headers and sources files can be added manually with
HEADERS += first_file.h second_file.h SOURCES += first_file.cpp second_file.cpp
or
HEADERS += first_file.h second_file.h SOURCES += first_file.cpp second_file.cpp
If you use Qt Creator's wizards, this is done automatically.
The minimal source code of a Qt application is
#include <QApplication>
int main(int argc, char **argv)
{
QApplication app (argc, argv);
return app.exec();
}
QApplication is a very important class. It takes care of input arguments, but also a lot of other things, and most notably, the event loop. The event loop is a loop that waits for user input in GUI applications.
When calling
app.exec()
the event loop is launched.
Let's compile this application. By clicking on the green arrow on the bottom left, Qt Creator will compile and execute it. And what happened? The application seems to be launched and not responding. That is actually normal. The event loop is running and waiting for events, like mouse clicks on a GUI, but we did not provide any event to be processed, so it will run indefinitely.
Let's add something to be displayed.
#include <QApplication>
#include <QPushButton>
int main(int argc, char **argv)
{
QApplication app (argc, argv);
QPushButton button ("Hello world !");
button.show();
return app.exec();
}
Compile it, and … here it is ! Our first window !
How a Qt program is compiled
Qt Creator does the job of invoking the build system for us, but it might be interesting to know how Qt programs are compiled.
For small programs, it is easy to compile everything by hand, creating object files, then linking them. But for bigger projects, the command line easily becomes hard to write. If you are familiar with Linux, you may know that all the programs are compiled using a makefile that describes all these command lines to execute. But for some projects, even writing a makefile can become tedious.
qmake is the build system that comes with Qt, and it generates those makefiles for you (there are other build systems that can be used, but here we give an example with qmake). With a simple syntax, it produces the makefile that is used to compile a Qt program. But that is not its only purpose. Qt uses meta-objects to extend C++ functionalities, and qmake is responsible for preparing a makefile that contains this meta-object extraction phase. You will see this in another chapter.
So, Qt apps are compiled in 3 steps
- A .pro file is written to describe the project to compile
- A makefile is generated using qmake
- The program is built using make (or nmake or jom on windows)
A pretty button
This chapter gives an overview of the widgets modules. It will cover widgets properties, the inheritance scheme that is used in widgets, and also the parenting system.
Now that we have our button, we may want to customize it a bit.
Qt objects have a lot of attributes that can be modified using getters and setters. In Qt, if an attribute is called foo, the associated getter and setter will have these signatures
T foo() const;
void setFoo(const T);
In fact, Qt extends this system of attributes and getters and setters to something called property. A property is a value of any type that can be accessed, be modified or constant, and can notify a change. The property system is useful, especially in the third part (QML). For now, we will use "attribute" or "property" to do the same thing.
A QPushButton has plenty of properties :
- text
- font
- tooltip
- icon
- ...
So we can use these to customize the button.
Let's first change the text and add a tooltip
#include <QApplication>
#include <QPushButton>
int main(int argc, char **argv)
{
QApplication app (argc, argv);
QPushButton button;
button.setText("My text");
button.setToolTip("A tooltip");
button.show();
return app.exec();
}
Here is the result:
We can also change the font. In Qt, a font is represented with the QFont class. The documentation provides a lot of information. We are especially concerned here with one of the constructors of QFont.
QFont(const QString & family, int pointSize = –1, int weight = -1, bool italic = false)
In order to change the font, we have to instantiate a
QFont
class, and pass it to the
QPushButton
using
setFont
. The following snippet will change the font to Courier.
QFont font ("Courier");
button.setFont(font);
You can try other parameters of QFont's constructor to reproduce the button that is represented in the first picture in this chapter.
Setting an icon is not very difficult either. An icon is represented with the QIcon class. And you can create an icon provided that it has an absolute (or relative) path in the filesystem. I recommend providing the absolute path in this example. But for deployment considerations, you might use the relative path, or better, the resource system.
QIcon icon ("/path/to/my/icon/icon.png");
button.setIcon(icon);
On Linux, and some other OS's, there is a convenient way to set an icon from an icon theme. It can be done by using the static method:
QIcon Qicon::fromTheme ( const QString &name, const QIcon &fallback = QIcon());
For example, in the screenshot at the beginning of this chapter, the smiley comes from the Oxygen KDE icon theme and was set by:
button.setIcon(QIcon::fromTheme("face-smile"));
Qt class hierarchy
Qt widely uses inheritance, especially in the Widgets module. The following graph shows some of these inheritances:
QObject is the most basic class in Qt. Most of classes in Qt inherit from this class. QObject provides some very powerful capabilities like:
- object name : you can set a name, as a string, to an object and search for objects by names.
- parenting system (described in the following section)
- signals and slots (described in the next chapter)
- event management
Widgets are able to respond to events and use parenting system and signals and slots mechanism. All widgets inherit from QObject. The most basic widget is the QWidget. QWidget contains most properties that are used to describe a window, or a widget, like position and size, mouse cursor, tooltips, etc.
Remark : in Qt, a widget can also be a window. In the previous section, we displayed a button that is a widget, but it appears directly as a window. There is no need for a "QWindow" class.
Nearly all graphical elements inherit from QWidget. We can list for example:
QAbstractButton, a base class for all button types QPushButton QCheckBox QRadioButton QFrame, that displays a frame QLabel, that displays text or picture
This inheritance is done in order to facilitate properties management. Shared properties like size and cursors can be used on other graphical components, and QAbstractButton provides basic properties that are shared by all buttons.
Parenting system
Parenting system is a convenient way of dealing with objects in Qt, especially widgets. Any object that inherits from QObject can have a parent and children. This hierarchy tree makes many things convenient:
- When an object is destroyed, all of its children are destroyed as well. So, calling delete becomes optional in certain cases.
- All QObjects have findChild and findChildren methods that can be used to search for children of a given object.
- Child widgets in a QWidget automatically appear inside the parent widget.
The following snippet that creates a QPushButton inside a QPushButton:
#include <QApplication>
#include <QPushButton>
int main(int argc, char **argv)
{
QApplication app (argc, argv);
QPushButton button1 ("test");
QPushButton button2 ("other", &button1);
button1.show();
return app.exec();
}
You can also note that when the application is closed, button1, which is allocated on the stack, is deallocated. Since
button2
has
button1
as a parent, it is deleted also. You can even test this in Qt Creator in the analyze section, by searching for a memory leak — there won't be any.
There is clearly no benefit in putting a button inside a button, but based on this idea, we might want to put buttons inside a container, that does not display anything. This container is simply the QWidget.
The following code is used to display a button inside a widget:
#include <QApplication>
#include <QPushButton>
int main(int argc, char **argv)
{
QApplication app (argc, argv);
QWidget window;
window.setFixedSize(100, 50);
QPushButton *button = new QPushButton("Hello World", &window);
button->setGeometry(10, 10, 80, 30);
window.show();
return app.exec();
}
Note that we create a fixed size widget (that acts as a window) using setFixedSize. This method has the following signature:
void QWidget::setFixedSize(int width, int height);
We also positioned the button using setGeometry. This method has the following signature:
void QWidget::setGeometry(int x, int y, int width, int height);
Subclassing QWidget
Until now, we have put all of our code in the main function. This was not a problem for our simple examples, but for more and more complex applications we might want to split our code into different classes. What is often done is to create a class that is used to display a window, and implement all the widgets that are contained in this window as attributes of this class.
Inside Qt Creator, you can automatically create a new class with File > New file or project > C++ > C++ Class
Make the class inherit from QWidget, and you should obtain code similar to below
Header
#ifndef WINDOW_H
#define WINDOW_H
#include <QWidget>
class Window : public QWidget
{
Q_OBJECT
public:
explicit Window(QWidget *parent = 0);
signals:
public slots:
};
#endif // WINDOW_H
Source
#include "window.h"
Window::Window(QWidget *parent) :
QWidget(parent) {}
You can see that Qt Creator automatically generates a class template. Notice that there are some new elements in the header :
- The Q_OBJECT macro.
- A new category of methods : signals
- A new category of methods : public slots
All these elements will be explained in the next chapter, and none of them are needed now. Implementing the window is done in the constructor. We can declare the size of the window, as well as the widgets that this window contains and their positions. For example, implementing the previous window that contains a button can be done in this way :
main.cpp
#include <QApplication>
#include "window.h"
int main(int argc, char **argv)
{
QApplication app (argc, argv);
Window window;
window.show();
return app.exec();
}
window.h
#ifndef WINDOW_H
#define WINDOW_H
#include <QWidget>
class QPushButton;
class Window : public QWidget
{
public:
explicit Window(QWidget *parent = 0);
private:
QPushButton *m_button;
};
#endif // WINDOW_H
window.cpp
#include "window.h"
#include <QPushButton>
Window::Window(QWidget *parent) :
QWidget(parent)
{
// Set size of the window
setFixedSize(100, 50);
// Create and position the button
m_button = new QPushButton("Hello World", this);
m_button->setGeometry(10, 10, 80, 30);
}
Please note that there is no need for writing a destructor for deleting
m_button
. With the parenting system, when the
Window
instance is out of the stack, the
m_button
is automatically deleted.
Further Reading
A better overview of QPushButton is given in this wiki page How to Use QPushButton
The observer pattern
Nearly all UI toolkits have a mechanism to detect a user action, and respond to this action. Some of them use callbacks, others use listeners, but basically, all of them are inspired by the observer pattern.
The observer pattern is used when an observable object wants to notify other observer objects about a state change. Here are some concrete examples:
- A user has clicked on a button, and a menu should be displayed.
- A web page just finished loading, and a process should extract some information from this loaded page.
- A user is scrolling through a list of items (in an app store for example), and has reached the end, so more items should be loaded.
The observer pattern is used everywhere in GUI applications, and often leads to some boilerplate code. Qt was created with the idea of removing this boilerplate code and providing a nice clean syntax. The signal and slots mechanism makes this possible.
Signals and slots
Instead of having observable objects and observers, and registering them, Qt provides two high level concepts: signals and slots.
- A signal is a message that an object can send, usually to report a status change.
- A slot is a function that accepts and responds to a signal.
Here are some examples of signals and slots from our well known QPushButton class.
clickedpressedreleased
As you can see, their names are quite explicit. These signals are sent when the user clicks (presses, then releases), presses or releases the button.
Here are some slots, from different classes.
QApplication::quit
QWidget::setEnabled
QPushButton::setText
In order to respond to a signal, a slot must be connected to a signal. Qt provides the method QObject::connect. It is used this way, with the two macros
SIGNAL
and
SLOT
.
FooObjectA *fooA = new FooObjectA();
FooObjectB *fooB = new FooObjectB();
QObject::connect(fooA, SIGNAL (bared()), fooB, SLOT (baz()));
This example assumes that
FooObjectA
has a
bared
signal, and
FooObjectB
has a
baz
slot.
You have to write the signature of the signal and the slot inside the two macros SIGNAL and SLOT. If you want more information about what these macros do, please read the last section of this chapter.
Remark : Basically, signals and slots are methods, that might or might not have arguments, but that never return anything. While the notion of a signal as a method is unusual, a slot is actually a real method, and can be called as usual by other methods, or while responding to a signal.
Transmitting information
The signals and slots mechanism is useful to respond to buttons clicks, but it can do much more than that. For example, It can also be used to communicate information. Let's say while playing a song, a progress bar is needed to show how much time remains before the song is over. A media player might have a class that is used to check the progress of the media. An instance of this class might periodically send a tick signal, with the progress value. This signal can be connected to a QProgressBar, that can be used to display the progress.
The hypothetical class used to check the progress might have a signal that have this signature :
void MediaProgressManager::tick(int miliseconds);
and we know from the documentation, that the QProgressBar has this slot:
void QProgressBar::setValue(int value);
You can see that the signal and the slot have the same kind of parameters, especially the type. If you connect a signal to a slot that does not share the same kind of parameters, when the connection is done (at run-time) you will get a warning like:
QObject::connect: Incompatible sender/receiver arguments
This is because the signal transmits the information to the slot using the parameters. The first parameter of the signal is passed to the first one of the slot, and the same for second, third, and so forth.
The code for the connection will look like this:
MediaProgressManager *manager = new MediaProgressManager();
QProgressBar *progress = new QProgressBar(window);
QObject::connect(manager, SIGNAL (tick(int)), progress, SLOT (setValue(int)));
You can see that you have to provide a signature inside the SIGNAL and SLOT macro, providing the type of the values that are passed through the signals. You may also provide the name of the variable if you want. (It is actually even better).
Features of signals and slots
- A signal can be connected to several slots
- Many signals can be connected to a slot
- A signal can be connected to a signal: it is signal relaying. The second signal is sent if the first signal is sent.
Examples
Responding to an event
Remember our button app? Let's try to actually make something with this app, like being able to close it by clicking the button. We already know that QPushButton provides the clicked signal. We also have to know that QApplication provides the quit slot, that closes the application.
In order to make a click on a button close the app, we must connect the signal clicked emitted by the button to the quit slot of this QApplication instance. We can modify the code from the previous section to do this, but before we do that, you might wonder how to gain access to the QApplication instance while you are in another class. Actually, it is pretty simple, since there exists a static function in QApplication, with the following signature, that is used to get it:
QApplication * QApplication::instance()
This leads to the following modification of our previous code:
window.cpp
#include "window.h"
#include <QApplication>
#include <QPushButton>
Window::Window(QWidget *parent) :
QWidget(parent)
{
// Set size of the window
setFixedSize(100, 50);
// Create and position the button
m_button = new QPushButton("Hello World", this);
m_button->setGeometry(10, 10, 80, 30);
// NEW : Make the connection
connect(m_button, SIGNAL (clicked()), QApplication::instance(), SLOT (quit()));
}
When the button inside of the window is clicked, the application will quit.
Transmitting information with signals and slots
Here is a simpler example for information transmission. It only displays a progress bar and a slider (created by QSlider) inside a window, and while the slider is moved, the value of the progress bar is synced with a very simple connection.
The interesting signals and slots are:
void QSlider::valueChanged(int value);
void QProgressBar::setValue(int value);
QSlider automatically emits the signal
valueChanged
with the new value passed as a parameter when the value is changed, and the method
setValue
of QProgressBar, is used, as we have seen, to set the value of the progress bar.
This leads to the following code:
#include <QApplication>
#include <QProgressBar>
#include <QSlider>
int main(int argc, char **argv)
{
QApplication app (argc, argv);
// Create a container window
QWidget window;
window.setFixedSize(200, 80);
// Create a progress bar
// with the range between 0 and 100, and a starting value of 0
QProgressBar *progressBar = new QProgressBar(&window);
progressBar->setRange(0, 100);
progressBar->setValue(0);
progressBar->setGeometry(10, 10, 180, 30);
// Create a horizontal slider
// with the range between 0 and 100, and a starting value of 0
QSlider *slider = new QSlider(&window);
slider->setOrientation(Qt::Horizontal);
slider->setRange(0, 100);
slider->setValue(0);
slider->setGeometry(10, 40, 180, 30);
window.show();
// Connection
// This connection set the value of the progress bar
// while the slider's value changes
QObject::connect(slider, SIGNAL (valueChanged(int)), progressBar, SLOT (setValue(int)));
return app.exec();
}
Technical aspect
This section can be skipped for now if you only want to program with Qt. Just know that you need to put SIGNAL and SLOT around the signals and slots while calling
connect
. If you want to know how Qt works, it is better to read this.
The Meta Object
Qt provides a meta-object system. Meta-object (literally "over the object") is a way to achieve some programming paradigms that are normally impossible to achieve with pure C++ like:
- Introspection : capability of examining a type at run-time
- Asynchronous function calls
To use such meta-object capabilities in an application, one can subclass QObject and mark it so that the meta-object compiler (moc) can interpret and translate it.
Code produced by moc includes signals and slots signatures, methods that are used to retrieve meta-information from those marked classes, properties handling... All this information can be accessed using the following method:
const QMetaObject * QObject::metaObject () const
QMetaObject class contains all the methods that deal with meta-objects.
Important macros
The most important macro is Q_OBJECT. Signal-Slot connections and their syntax cannot be interpreted by a regular C++ compiler. The moc is provided to translate the QT syntax like "connect", "signals", "slots", etc into regular C++ syntax. This is done by specifying the Q_OBJECT macro in the header containing class definitions that use such syntax.
mywidget.h
class MyWidget : public QWidget
{
Q_OBJECT
public:
MyWidget(QWidget *parent = 0);
}
Others marker macros for moc are
- signals
- public / protected / private slots
that mark the different methods that need to be extended.
SIGNAL and SLOT are also two very important and useful macros. When a signal is emitted, the meta-object system is used to compare the signature of the signal, to check the connection, and to find the slot using it's signature. These macros are actually used to convert the provided method signature into a string that matches the one stored in the meta-object.
Creating custom signals and slots
This chapter covers the second part of signals and slots: implementing custom signals and slots.
Creating custom slots and signals is really simple. Slots are like normal methods, but with small decorations around, while signals need little to no implementation at all.
Creating custom signals and slots is very simple. It is described by the following checklist:
- add Q_OBJECT macro
- add signals section, and write signals prototypes
- add public slots or protected slots or private slots sections, and write slots prototypes
- implement slots as normal methods
- establish connections
Creating custom slots
In order to implement a slot, we first need to make the class be able to send signals and have slots (see the previous chapter). This is done by setting the Q_OBJECT macro in the class declaration (often in the header).
After that, a slot should be declared in the corresponding section, and implemented as a normal method.
Finally, slots are connected to signals.
Creating signals
As for slots, we first need to add the Q_OBJECT macro.
Signals should also be declared in the signals section, and there is no need for them to be implemented.
They are emitted using the emit keyword:
emit mySignal();
Note that in order to send signals that have parameters, you have to pass them in the signal emission:
emit mySignal(firstParameter, secondParameter …);
Example
Creating custom slots
Let's start with our window with the button:
window.h
#ifndef WINDOW_H
#define WINDOW_H
#include <QWidget>
class QPushButton;
class Window : public QWidget
{
public:
explicit Window(QWidget *parent = 0);
private:
QPushButton *m_button;
};
#endif // WINDOW_H
window.cpp
#include "window.h"
#include <QPushButton>
Window::Window(QWidget *parent) :
QWidget(parent)
{
// Set size of the window
setFixedSize(100, 50);
// Create and position the button
m_button = new QPushButton("Hello World", this);
m_button->setGeometry(10, 10, 80, 30);
}
We might want to remove our previous connection that makes the application quit while clicking the button. Now, we want that, when clicking on the button, the text is changed. More precisely, we want that the button can be checked, and that, when checked, it displays "checked", and when unchecked, it restores "Hello World".
QPushButton does not implement such a specific slot, so we have to implement it on our own. As stated previously, we have to add the Q_OBJECT macro.
class Window : public QWidget
{
Q_OBJECT
public:
explicit Window(QWidget *parent = 0);
private:
QPushButton *m_button;
};
We also add our custom slot. Since we are trying to react from the button being checked, and since the corresponding signal is
void QPushButton::clicked(bool checked)
we might implement a slot that has this signature :
void Window::slotButtonClicked(bool checked);
Most of the time, by convention, we implement private and protected slots by prefixing them with "slot". Here, we are not interested in exposing this slot as a public function, we can make it private. The new header is then
window.h
#ifndef WINDOW_H
#define WINDOW_H
#include <QWidget>
class QPushButton;
class Window : public QWidget
{
Q_OBJECT
public:
explicit Window(QWidget *parent = 0);
private slots:
void slotButtonClicked(bool checked);
private:
QPushButton *m_button;
};
#endif // WINDOW_H
The implementation of this slot is
void Window::slotButtonClicked(bool checked)
{
if (checked) {
m_button->setText("Checked");
} else {
m_button->setText("Hello World");
}
}
We need to make the button checkable, and establish the connection, we have to add this code in the constructor:
m_button->setCheckable(true);
connect(m_button, SIGNAL (clicked(bool)), this, SLOT (slotButtonClicked(bool)));
The resulting code is then:
window.cpp
#include "window.h"
#include <QPushButton>
Window::Window(QWidget *parent) :
QWidget(parent)
{
// Set size of the window
setFixedSize(100, 50);
// Create and position the button
m_button = new QPushButton("Hello World", this);
m_button->setGeometry(10, 10, 80, 30);
m_button->setCheckable(true);
connect(m_button, SIGNAL (clicked(bool)), this, SLOT (slotButtonClicked(bool)));
}
void Window::slotButtonClicked(bool checked)
{
if (checked) {
m_button->setText("Checked");
} else {
m_button->setText("Hello World");
}
}
Emitting custom signals
Based on the previous example, we want to close the application if the button is clicked (checked or unchecked) 10 times. We first need to implement a counter that will count the number of clicks. These modifications implement it:
class Window : public QWidget
{
Q_OBJECT
public:
explicit Window(QWidget *parent = 0);
private slots:
void slotButtonClicked(bool checked);
private:
int m_counter;
QPushButton *m_button;
};
and
Window::Window(QWidget *parent) :
QWidget(parent)
{
// Set size of the window
setFixedSize(100, 50);
// Create and position the button
m_button = new QPushButton("Hello World", this);
m_button->setGeometry(10, 10, 80, 30);
m_button->setCheckable(true);
m_counter = 0;
connect(m_button, SIGNAL (clicked(bool)), this, SLOT (slotButtonClicked(bool)));
}
void Window::slotButtonClicked(bool checked)
{
if (checked) {
m_button->setText("Checked");
} else {
m_button->setText("Hello World");
}
m_counter ++;
}
Now, we have to create a custom signal that is used to notify other components, that the counter has reached 10. In order to declare a signal, we have to add a
signals
section in the header. We might also declare a signal with the following signature:
void Window::counterReached()
The header class is then declared as followed:
class Window : public QWidget
{
Q_OBJECT
public:
explicit Window(QWidget *parent = 0);
signals:
void counterReached();
private slots:
void slotButtonClicked(bool checked);
private:
int m_counter;
QPushButton *m_button;
};
Even if the signal is declared as a method, there is no need to implement it. The meta-object compiler is used to do this.
Now we need to emit the signal when the counter reaches 10. It is simply done in the slot:
void Window::slotButtonClicked(bool checked)
{
if (checked) {
m_button->setText("Checked");
} else {
m_button->setText("Hello World");
}
m_counter ++;
if (m_counter == 10) {
emit counterReached();
}
}
We need to write the keyword emit to send the signal.
Connecting the newly created signal to the
quit
slot is done as usual:
connect(this, SIGNAL (counterReached()), QApplication::instance(), SLOT (quit()));
The final code is:
window.h
#ifndef WINDOW_H
#define WINDOW_H
#include <QWidget>
class QPushButton;
class Window : public QWidget
{
Q_OBJECT
public:
explicit Window(QWidget *parent = 0);
signals:
void counterReached();
private slots:
void slotButtonClicked(bool checked);
private:
int m_counter;
QPushButton *m_button;
};
#endif // WINDOW_H
window.cpp
#include "window.h"
#include <QPushButton>
#include <QApplication>
Window::Window(QWidget *parent) :
QWidget(parent)
{
// Set size of the window
setFixedSize(100, 50);
// Create and position the button
m_button = new QPushButton("Hello World", this);
m_button->setGeometry(10, 10, 80, 30);
m_button->setCheckable(true);
m_counter = 0;
connect(m_button, SIGNAL (clicked(bool)), this, SLOT (slotButtonClicked(bool)));
connect(this, SIGNAL (counterReached()), QApplication::instance(), SLOT (quit()));
}
void Window::slotButtonClicked(bool checked)
{
if (checked) {
m_button->setText("Checked");
} else {
m_button->setText("Hello World");
}
m_counter ++;
if (m_counter == 10) {
emit counterReached();
}
}
And you can try and check that after clicking the button ten times, the application will quit.
Troubleshooting
While compiling your program, especially when you are adding the macro Q_OBJECT, you might have this compilation error.
main.cpp:(.text._ZN6WindowD2Ev[_ZN6WindowD5Ev]+0x3): undefined reference to `vtable for Window'
This is because of the meta-object compiler not being run on a class that should have meta-object. You should rerun qmake, by doing Build > Run qmake.
Widgets
Radio button is a standard GUI component. It is often used to make a unique choice from a list. In Qt, the QRadioButton is used to create radio buttons.
Thanks to a nice heritance, a QRadioButton behaves just like a QPushButton. All properties of the QPushButton are also the same in the QRadioButton, and everything that was learned in the second chapter can be reused here.
- text
- icon
- tooltip
- ...
By default, QRadioButtons are not grouped, so many of them can be checked at the same time. In order to have the "exclusive" behaviour of many radio buttons, we need to use QButtonGroup. This class can be used like this: We allocate a new button group and attach it to the parent object. Note that the parent object might be the mainwindow, or "this":
QButtonGroup *buttonGroup = new QButtonGroup(object);
// Add buttons in the button group
buttonGroup->addButton(button1);
buttonGroup->addButton(button2);
buttonGroup->addButton(button3);
...
What we want is to create a menu picker. In a window, a list of yummy plates should be displayed with radio buttons, and a push button that is used to select the chosen plate should be displayed.
Obviously, nothing will happen (now) when the buttons are clicked.
Signals and slots
Here is an example about signals and slots. We are going to write an application with two buttons. The first button should display information about Qt.
We provide you the following code to complete :
#include <QApplication>
#include <QPushButton>
int main(int argc, char **argv)
{
QApplication app (argc, argv);
QWidget window;
window.setFixedSize(100, 80);
QPushButton *buttonInfo = new QPushButton("Info", &window);
buttonInfo->setGeometry(10, 10, 80, 30);
QPushButton *buttonQuit = new QPushButton("Quit", &window);
buttonQuit->setGeometry(10, 40, 80, 30);
window.show();
// Add your code here
return app.exec();
}
In order to display the information about Qt, you should use the following method
void QApplication::aboutQt();
You can also add icons on the buttons, or resize them. Obviously, the "Quit" button should be more important, so why not make it bigger?
But we really recommend you try and figure it out by yourself how to solve these exercises.
Qt for beginners — Finding information in the documentation
Qt documentation is a very valuable piece of information. It is the place to find everything related to Qt. But, Qt documentation is not a tutorial on how to use Qt. It is a collection of all information related to classes, as well as some examples. The goal of this chapter is to introduce you to the documentation as a basis for programming with Qt.
Where to find the documentation
The best source of documentation is on the internet, in this developer network :
Qt documentation on developer network
It provides the full doc, as well as some DocNotes, that users can add. These DocNotes give more examples and highlight some tricky points. The online documentation also has a quite powerful search engine and contains also all the documentation for all versions of Qt.
While the online version requires an internet connection, the DocNotes are still available. If the QtSDK was installed correctly, the documentation that matches the current version of Qt should have been installed, and the Help section of QtCreator should not be empty. You can also use Qt Assistant, that is a standalone doc browser.
Important sections of the documentation
If you are running the offline documentation viewer, in either Qt Creator, or Qt Assistant, you will find in the summary that there are documentations for different components of the Qt SDK.
- Qt Assistant documentation
- Qt Designer documentation
- Qt Linguist documentation
- QMake documentation
- Qt reference documentation
The most important component is, of course, the Qt reference documentation.
Qt documentation provides a nice introduction of many components, and also the documentation for all the classes in Qt. This list is listed in the page All classes. Another interesting page is the page that lists All modules. This page provides information about the different components in Qt.
In this tutorial, we will mostly use these modules
The search function is also quite important. If you know the class to use, and want to find the documentation, you can either type the name of this class in the search field (online), or in the filter in the index (offline). You can also search for methods and enumerations in these fields.
Browse the documentation of a class
Classes documentation is always organized in the same fashion :
- Name and short description of the class
- Inheritance
- Enumerations
- Properties
- Public methods
- Public slots
- Signals
- Protected methods
Let's take the QTextEdit class as an example.