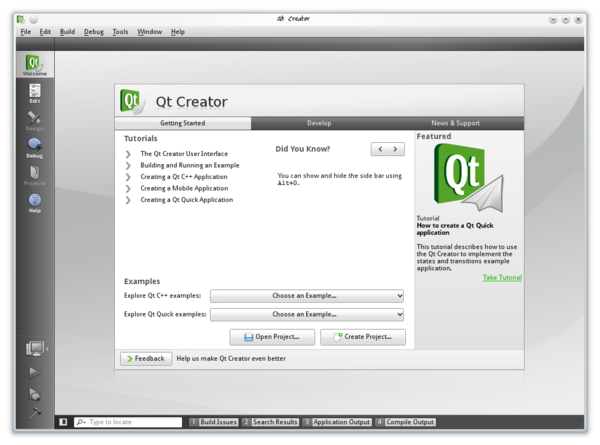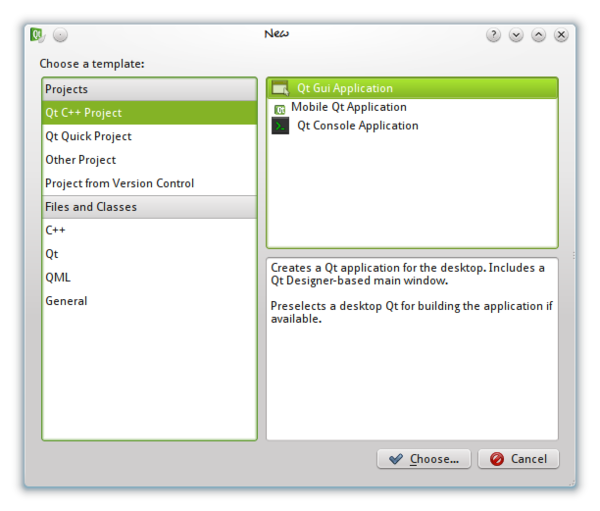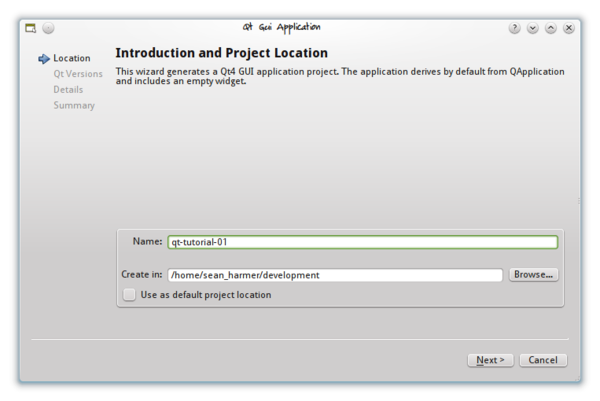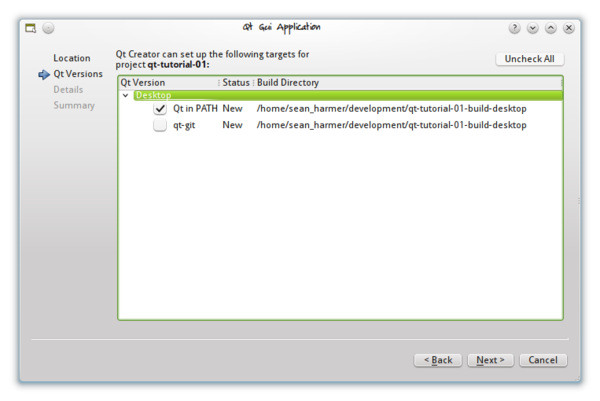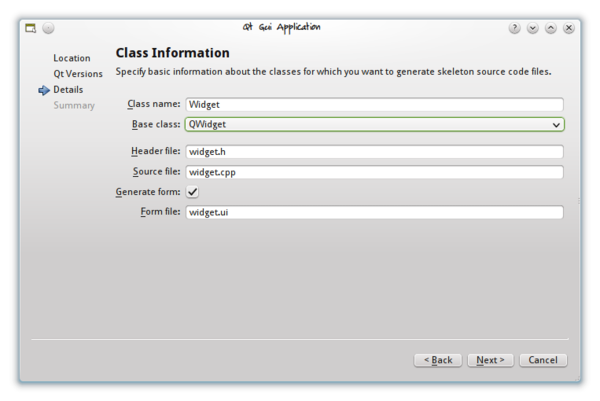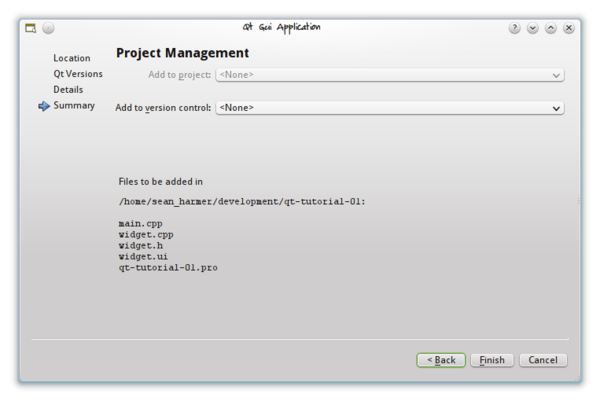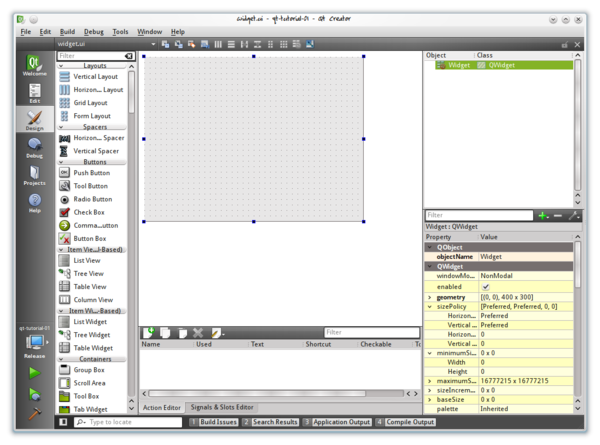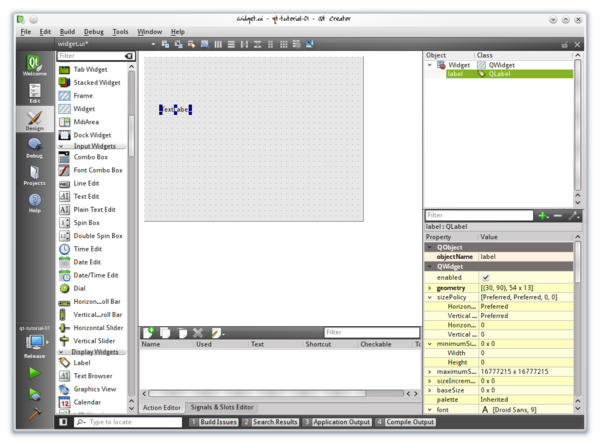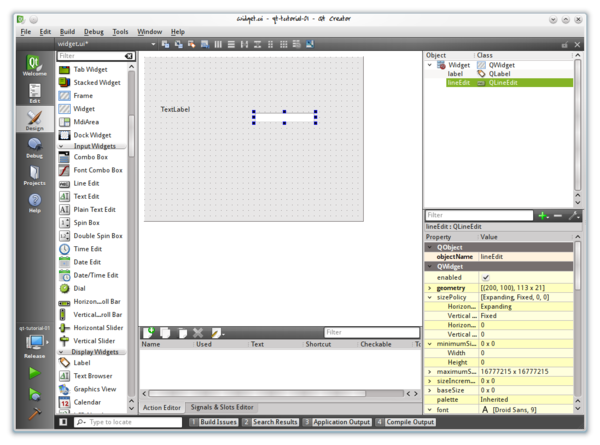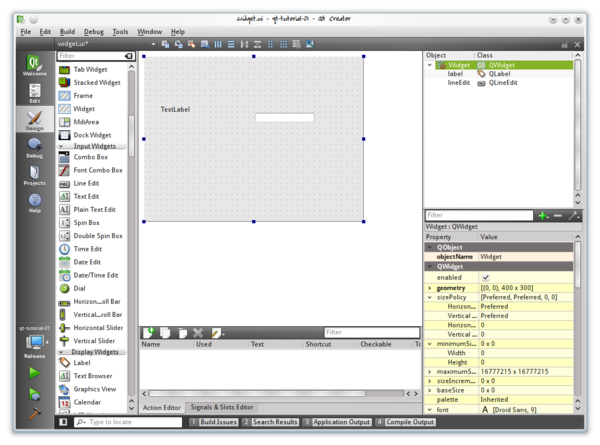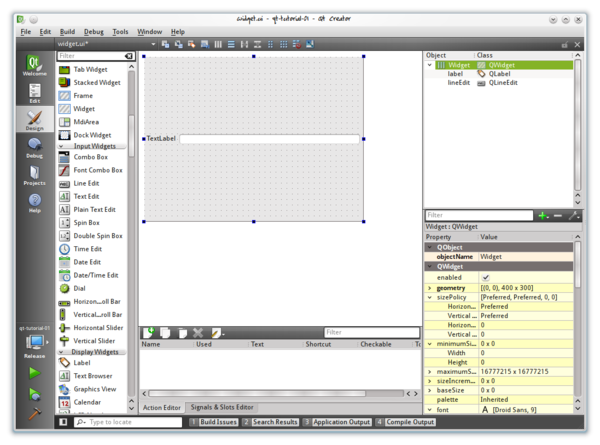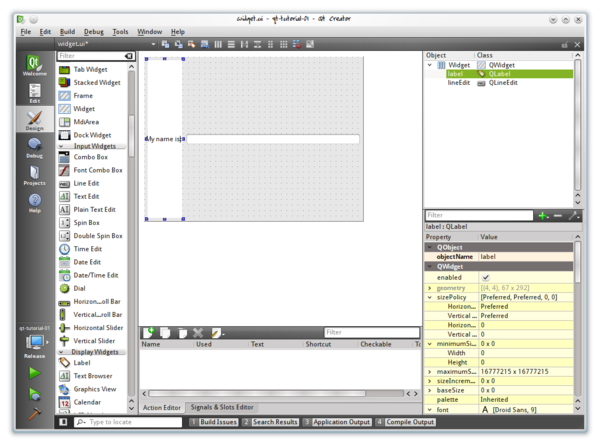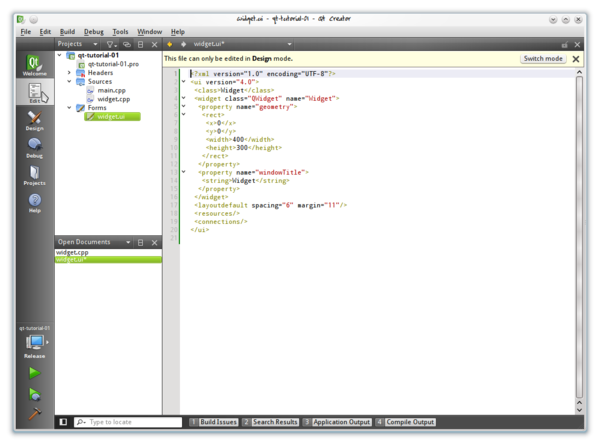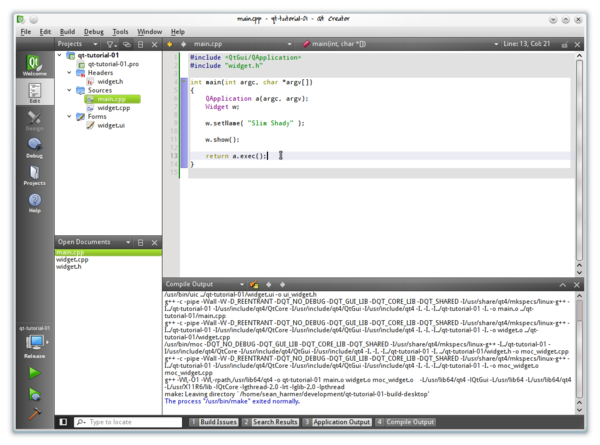Basic Qt Programming Tutorial/es
Español English 简体中文 فارسی Türkçe
Introducción
En este tutorial se explica en detalle como dar los primeros pasos programando con Qt usando el entorno de desarrollo Qt Creator.
Si quieres aprender a hacer potentes interfaces de usuario con las últimas tecnologías este no es tu tutorial. Lo único que se persigue aquí es proporcionar una introducción a quienes están empezando para que pierdan el miedo.
Empezaremos creando un nuevo proyecto de Qt, modificando el código para mostrar una interfaz gráfica (GUI) muy simple. Una vez que la aplicación básica esté funcionando, la modificaremos para hacer algunas cosas útiles.
Para comenzar, instala el Qt SDK, o, en Linux, consigue una copia de Qt y un compilador.
Primer contacto: Crear un nuevo proyecto
Intentaremos hacer una aplicación básica con una sola ventana que muestra un QLabel y un QLineEdit. Para ello sólo hay que seguir estos pasos:
- Abre Qt Creator.
- Ve a File->"New File or Project…" en el menú.
- Elige Qt Gui Application y ponle un nombre.
- Pon un nombre al proyecto, por ejemplo "qt-tutorial-01".
- Selecciona una o varias versiones de Qt. Una versión desktop build será apropiada para este tutorial.
- Nombra a la clase base QWidget (también puedes dejar el nombre que salga por defecto y usarlo más adelante en lugar de QWidget).
- Haz clic en "Finish" cuando hayas comprobado las opciones del proyecto.
Al terminar se creará un proyecto con los siguientes cuatro archivos:
- main.cpp
- widget.h
- widget.cpp
- widget.ui
Aprendiendo a gatear: Editar los archivos del proyecto
Vamos a editar el archivo widget.ui primero:
- Haz clic en él y se abrirá el archivo pasando a modo diseño. Deberías ver una ventana vacía. Ahora haz esto:
- Desde la barra de herramientas a la izquierda, arrastra un Label hasta el centro de la ventana.
- Haz lo mismo con un Line Edit y colócalo a la derecha del Label. No importa la posición exacta.
- Haz clic en el fondo de la ventana para no tener nada seleccionado.
- En la barra superior haz clic en "Lay out Horizontall" o presiona Ctrl+h para añadir un bloque de disposición horizontal. De este modo el bloque se encargará de redimensionar automáticamente tus componentes si hay cambios de tamaño.
- Haz doble clic en el Label y cambiará a modo edición. Escribe en el "Me llamo:"
- Pulsa Ctrl+s para guardar.
- Haz clic en el botón de modo Edit en el panel a la izquierda para volver a ese modo. Probablemente verás el contenido xml del archivo UI. Ciérralo.
Ahora abre el archivo widget.h y modifícalo para que sea igual que:
#ifndef WIDGET_H
#define WIDGET_H
#include <QWidget>
namespace Ui {
class Widget;
}
class Widget : public QWidget
{
Q_OBJECT
public:
explicit Widget(QWidget *parent = 0);
~Widget();
void setName(const QString &name);
QString name() const;
private:
Ui::Widget *ui;
};
#endif // WIDGET_H
Ahora edita el archivo .cpp correspondiente para que coincida con este:
#include "widget.h"
#include "ui_widget.h"
Widget::Widget(QWidget *parent) :
QWidget(parent),
ui(new Ui::Widget)
{
ui->setupUi(this);
}
Widget::~Widget()
{
delete ui;
}
void Widget::setName(const QString &name)
{
ui->lineEdit->setText(name);
}
QString Widget::name() const
{
return ui->lineEdit->text();
}
Para terminar edita main.cpp :
#include <QApplication>
#include "widget.h"
int main(int argc, char *argv[])
{
QApplication a(argc, argv);
Widget w;
w.setName("Slim Shady");
w.show();
return a.exec();
}
De pie y corriendo: Compilando y ejecutando la aplicación
Ahora compila (con el icono del martillo abajo a la izquierda o con Ctrl-Shift-B) y ejecuta la aplicación (botón verde "play"). Verás aparecer algunos mensajes en el panel "Compile Output" abajo mientras se compila.
Este es el aspecto de la aplicación al ejecutarse:
Como puedes ver la función main() es muy sencilla. Todo lo que hacemos es crear una QApplication y luego un Widget (la ventana que modificamos en el diseñador y a la que añadimos un comportamiento en el código con las funciones name() y setName()).
Después invocamos a setName en el widget. Este a partir de un puntero al QLineEdit que colocamos en el diseño llama al método setText().
Finalmente mostramos el widget y entramos en el bucle de eventos invocando a a.exec()).
Una vez que entiendas como funciona este simple programa puedes empezar a añadirle florituras como conexiones signal/slot.
Ver también
"Introduction to Qt Quick for C++ Developers" Note: The paper above is deprecated. Its content is now part of "Introduction to Qt Quick".