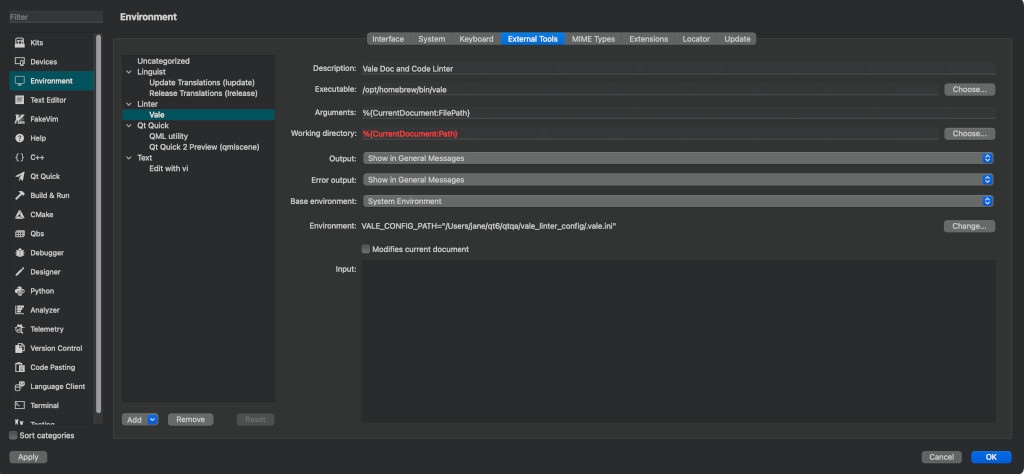Setting Up Vale: Difference between revisions
| Line 67: | Line 67: | ||
# Set the <code>VALE_CONFIG_PATH</code> as the same directory as the one in the previous sections. | # Set the <code>VALE_CONFIG_PATH</code> as the same directory as the one in the previous sections. | ||
# Click '''Apply''' and '''OK'''. | # Click '''Apply''' and '''OK'''. | ||
# Run Vale as an External Tool. | |||
The following image is taken in MacOS. | The following image is taken in MacOS. | ||
[[File:ValeQtCreator.jpg|left]] | [[File:ValeQtCreator.jpg|left]] | ||
Revision as of 07:55, 18 October 2024
Vale is a linter that highlights language issues such as grammar, terminology, and style issues.
Vale is available as a tool for Qt Creator and as a VS Code extension.
This page helps you set up Vale on VS Code or Qt Creator.
1. Install Vale
First, install Vale on your computer. The https://vale.sh/docs/vale-cli/installation/ page shows how to install Vale on various desktop platforms.
2. Configure Vale and Download Microsoft Style Guide Rules
We use the Microsoft Style Guide and a custom set of style rules relevant to Qt.
The Vale configuration and the style files are hosted in the qtqa.git repository, which is also a git submodule of the qt5.git. See Setting up Gerrit for more information.
Clone the qtqa.git repository and the relevant directory is at <code>qtqa/vale_linter_config</code>. This directory contains the styles and configuration file for Vale.
Next, configure Vale by setting <code>VALE_CONFIG_PATH</code> to the directory of your .vale.ini. The .vale.ini file in the qtqa.git repository is at <code>qtqa/vale_linter_config/.vale.ini</code>
The following is an example of a .vale.ini file:
#Vale config for QDoc sources: C++, QDoc, QML, snippet files
StylesPath = styles
MinAlertLevel = suggestion
Packages = Microsoft
Vocab = Qt
#Add file extensions here.
[*.{cpp,qdoc,qml,qdocinc,js}]
#These are directories in the StylesPath. Turns on all rules in style
# Enable/disable each rule offered by the style
# Style.Rule = {YES, NO} to enable or disable a specific rule
Vale.Terms = YES
Vale.Avoid = YES
Microsoft.OxfordComma = YES
Microsoft.Passive = YES
Microsoft.Dashes = YES
Microsoft.Spacing = YES
Microsoft.Wordiness = YES
Microsoft.We = YES
Microsoft.OxfordComma = YES
Qt.Repetition = YES
Qt.Headings = YES
# Extends the built-in spell checker with additional filters
Qt.Spelling = YES
To test if Vale finds the configuration file, run:
vale ls-config
Vale should output the processed configuration in JSON format. Check that the JSON output corresponds to the values in the <code>.vale.ini</code> file.
Next, download the Microsoft Style Guide rules by running:
vale sync
This step is only necessary once after the initial qtqa.git clone.
Configure Vale for VS Code
Vale is available as a VS Code extension from the Marketplace.
- Download and install Vale VSCode from VS Code Marketplace: https://marketplace.visualstudio.com/items?itemName=ChrisChinchilla.vale-vscode Alternatively, download and install from within VS Code through the Extensions view.
- Restart VS Code
To test, open a .cpp or a file and test out the linting features. Note that the file extensions are configured in the <code>.vale.ini</code> file.
Configure Vale for Qt Creator
Creator can run Vale as an external tool.
- Set up Vale as an External Tool. For instructions, see https://doc.qt.io/qtcreator/creator-editor-external.html
- Set the <code>VALE_CONFIG_PATH</code> as the same directory as the one in the previous sections.
- Click Apply and OK.
- Run Vale as an External Tool.
The following image is taken in MacOS.